
Tại sao cần phải cài đặt mật khẩu máy tính?
Bảo mật dữ liệu cá nhân bởi những người xung quanh là điều quan trọng và cần thiết. Bởi trong máy tính của bạn có nhiều tài liệu, hình ảnh mang tính riêng tư cá nhân mà không muốn cho người khác biết thì khi cài mật khẩu sẽ đảm bảo được sự riêng tư đó.
Khi cài đặt mật khẩu máy tính thì người dùng khác muốn sử dụng máy tính của bạn phải xin phép bạn trước khi sử dụng, để bạn mở mật khẩu cho họ. Điều này giúp bạn tránh được việc sử dụng máy tính cá nhân của bạn vô tội vạ mà không xin phép.
Hơn nữa khi cài đặt mật khẩu máy tính cũng giúp bạn rất nhiều trong trường hợp mất máy tính. Người nhặt được hoặc kẻ lấy trộm sẽ gặp khó khăn trong quá trình mở máy để sử dụng.
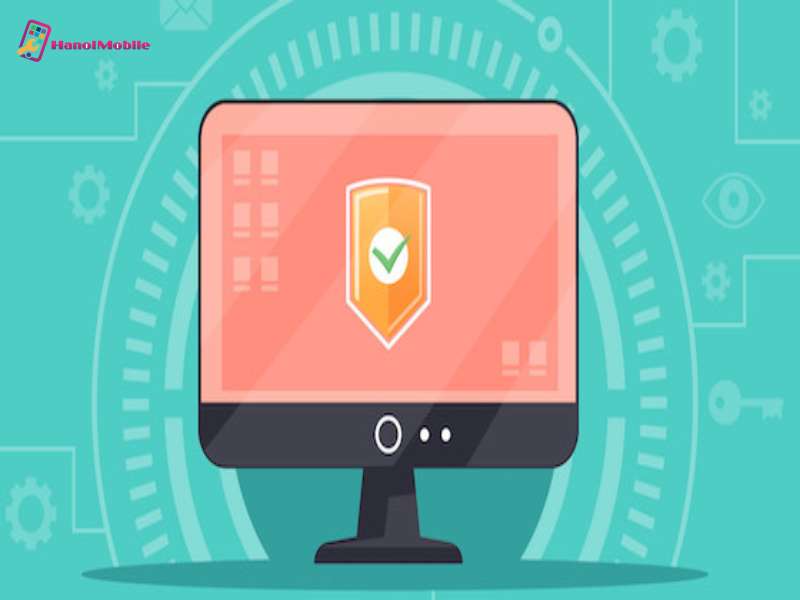
Đặt mật khẩu cho máy tính để tránh nhiều rủi ro
Ngoài ra cài đặt mật khẩu máy tính cũng giúp bạn tránh được trường hợp người khác xem trộm máy tính của bạn khi bạn không có mặt tại đó. Điều này vừa đảm bảo an toàn vừa đảm bảo tính riêng tư cho bạn.
Hướng dẫn cài đặt mật khẩu máy tính
Như đã nói thì máy tính hiện nay sử dụng nhiều phiên bản hệ điều hành khác nhau. Vì thế mà cách đặt mật khẩu cho mỗi thiết bị cũng là khác nhau. Để giúp bạn thực hiện dễ dàng hơn thì bạn có thể tham khảo các bước được hướng dẫn cho từng phiên bản sau đây nhé!
Cách cài đặt mật khẩu máy tính Windows 7
Để thực hiện cài đặt mật khẩu máy tính được trên hệ điều hành Windows 7 thì bạn có thể làm theo chỉ dẫn sau đây để có thể cài đặt thành công nhé. Cụ thể các bước được thực hiện như sau:
Bước 1: Vào Menu Start > Chọn Control Panel.
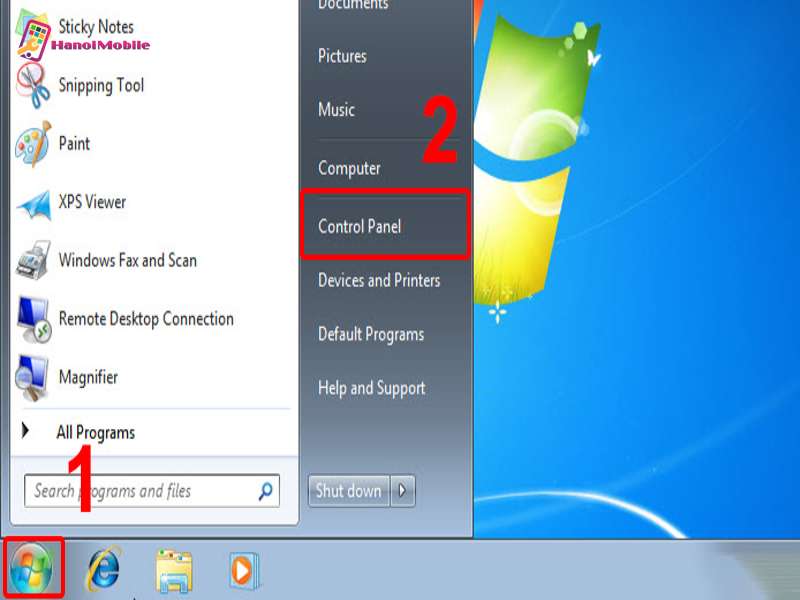
Bước 2: Chọn User Accounts and Family Safety.
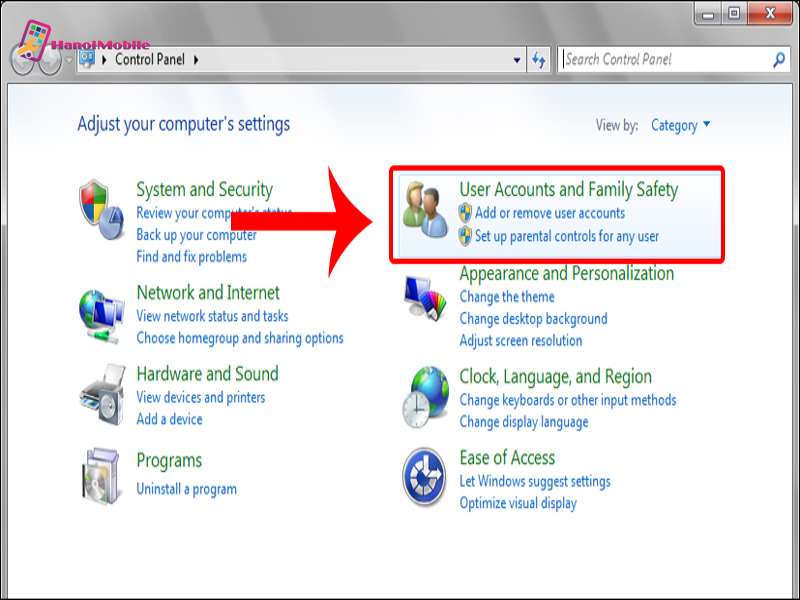
Bước 3: Chọn Create a password for your account.
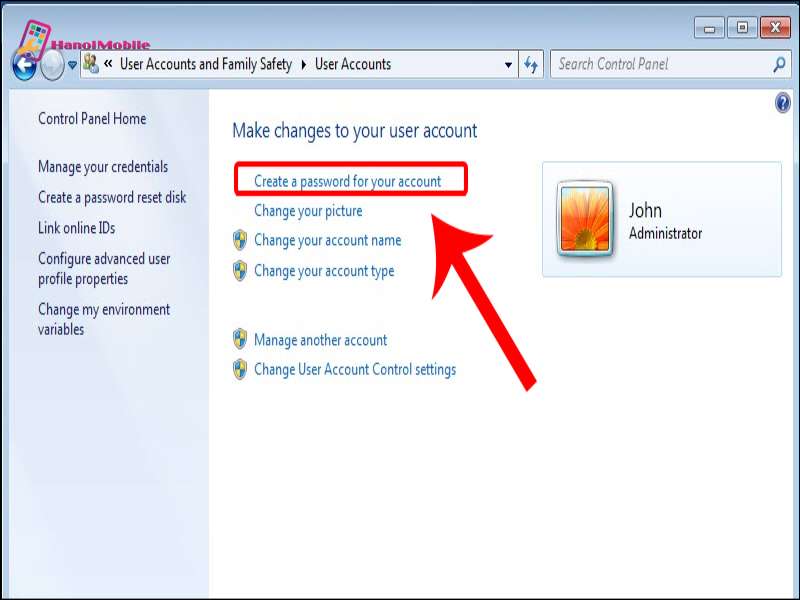
Bước 4: Nhập mật khẩu, xác nhận mật khẩu, gợi ý mật khẩu > Chọn Create password.

Lưu ý: Nếu trong quá trình thiết lập mật khẩu mà bạn không muốn đặt mật khẩu đó nữa thì bạn có thể thay đổi chúng. Cách thay đổi thì bạn có thể làm theo hướng dẫn sau:
Chọn Start > Nhập "Change your Windows password" vào thanh tìm kiếm > Chọn Change your Windows password > Chọn Change your Windows password > Nhập mật khẩu hiện tại, mật khẩu mới, xác nhận mật khẩu mới, gợi ý mật khẩu > Chọn Change password.
Cách cài đặt mật khẩu máy tính Windows 8 hoặc 8.1
Đối với máy tính có hệ điều hành Windows 8 hoặc 8.1 thì bạn có thể thực hiện cài đặt mật khẩu máy tính theo hướng dẫn cụ thể dưới đây:
Bước 1: Vào Settings.
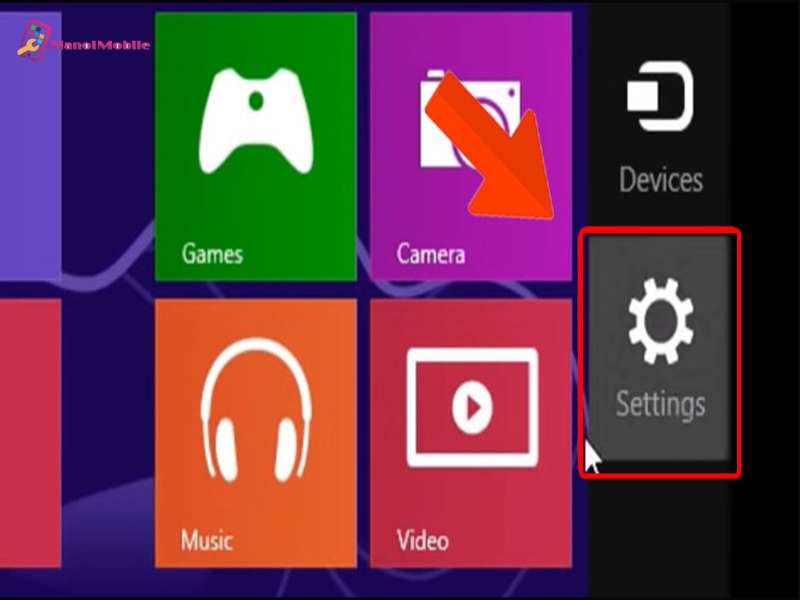
Bước 2: Chọn Change PC Setting.
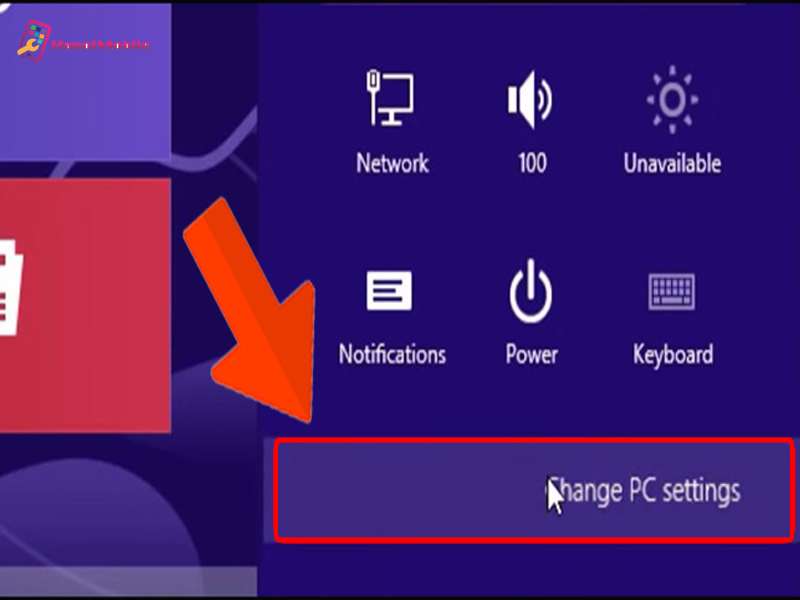
Bước 3: Chọn mục Users > Ở mục Sign-in options, chọn Create a password.
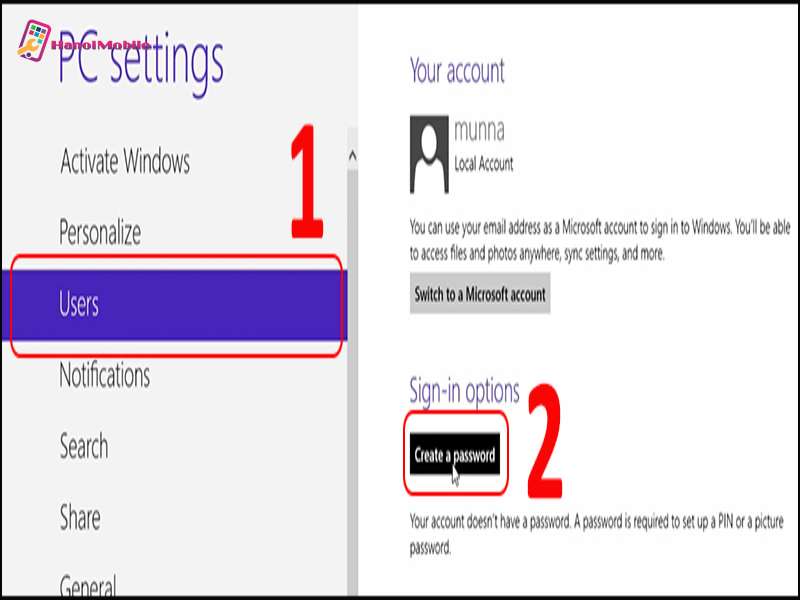
Bước 4: Tạo mật khẩu mới, xác nhận mật khẩu, gợi ý mật khẩu > Chọn Next.

Bước 5: Nhấn vào Finish để hoàn tất cài đặt.
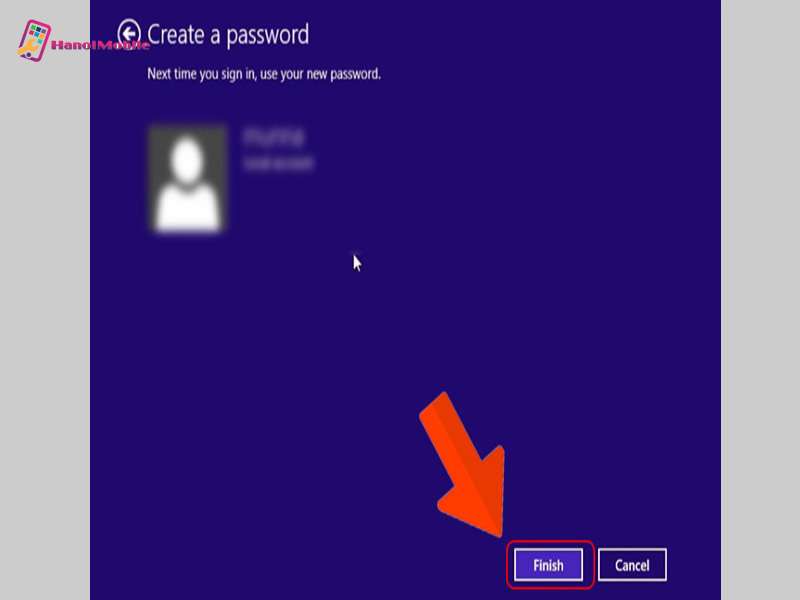
Lưu ý: Tương tự như Windows 7 thì đối với Windows 8 cũng có thể thay đổi mật khẩu lại theo ý thích của bản thân. Bạn có thể thay đổi theo hướng dẫn sau đây:
Vào Settings > Chọn Change PC Setting > Chọn Accounts > Chọn Sign-in options > Ở phần Password chọn Change > Nhập mật khẩu cũ > Chọn Next > Nhập mật khẩu mới, xác nhận mật khẩu, gợi ý mật khẩu > Chọn Next > Chọn Finish.
Cách cài đặt mật khẩu máy tính Windows 10
Đối với Windows 10 thì bạn có 2 cách để thực hiện cài đặt mật khẩu máy tính. Bạn có thể áp dụng 1 trong 2 cách này để tiến hành cài đặt mật khẩu cho máy tính của mình. Vậy đó là 2 cách nào? Khám phá cách thực hiện ngay bên dưới đây nhé!
Cách 1: Cài đặt mật khẩu máy tính từ Menu Start
Để có thể thực hiện cài đặt mật khẩu máy tính bằng cách này thì bạn có thể làm theo hướng dẫn sau đây:
Bước 1: Vào Menu Start > Click chuột trái vào biểu tượng Account > Chọn Change account settings.
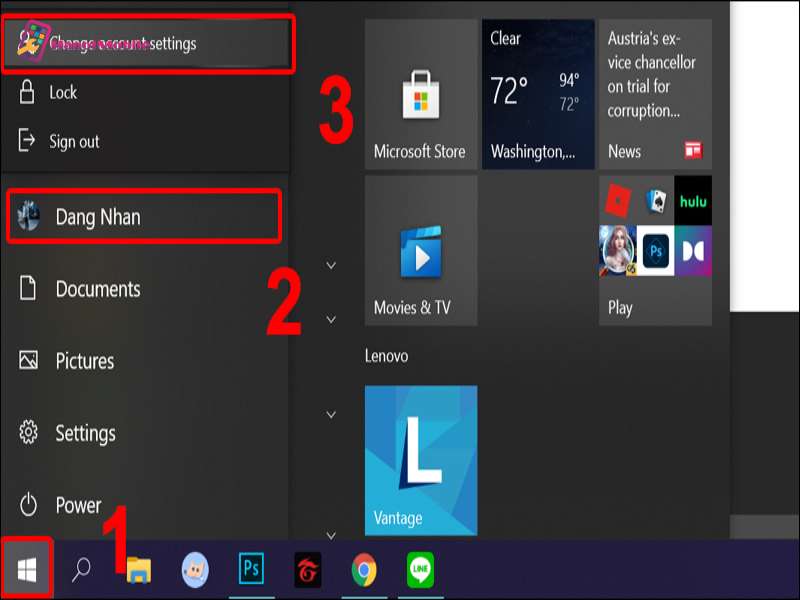
Bước 2: Chọn tab Sign-in options > Nhấn vào mục Password > Chọn Add.
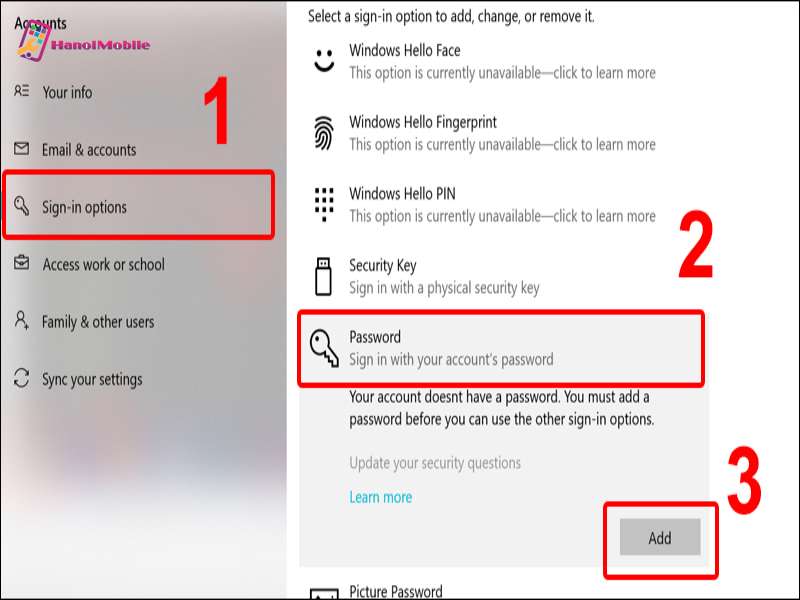
Bước 3: Nhập mật khẩu mới, xác nhận lại mật khẩu, gợi ý mật khẩu > Chọn Next.
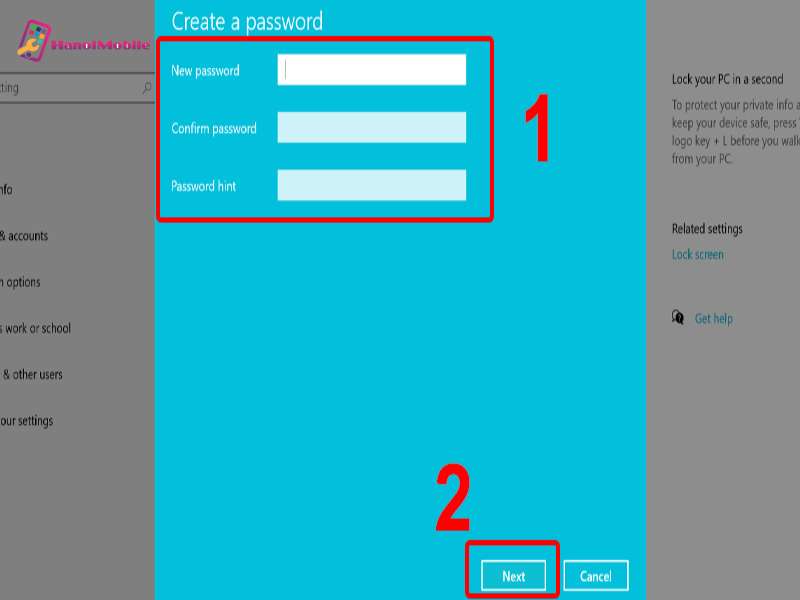
Bước 4: Nhấn Finish để hoàn tất cài đặt.
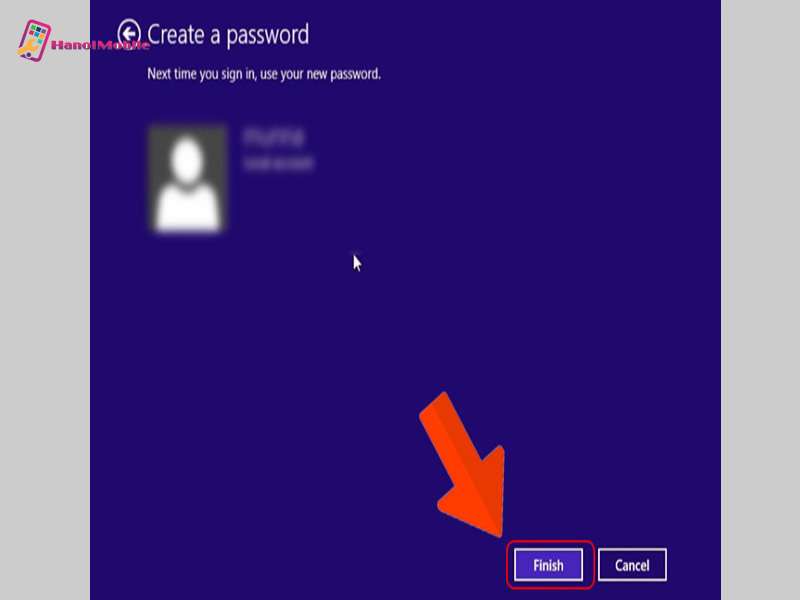
Lưu ý: Với cách này nếu bạn đặt mật khẩu mà muốn thay đổi thì bạn có thể thay đổi theo cách sau đây:
Ở thanh tìm kiếm, nhập "Change your password" > Chọn Sign-in options > Ở mục Password chọn Change > Nhập mật khẩu hiện tại > Chọn Next > Nhập mật khẩu mới, xác nhận mật khẩu mới, gợi ý mật khẩu > Chọn Next > Chọn Finish.
Cách 2: Đặt mật khẩu bằng Control Panel
Nếu thực hiện theo cách này thì bạn hãy làm theo các hướng dẫn sau đây:
Bước 1: Vào Control Panel > Chọn User Accounts.
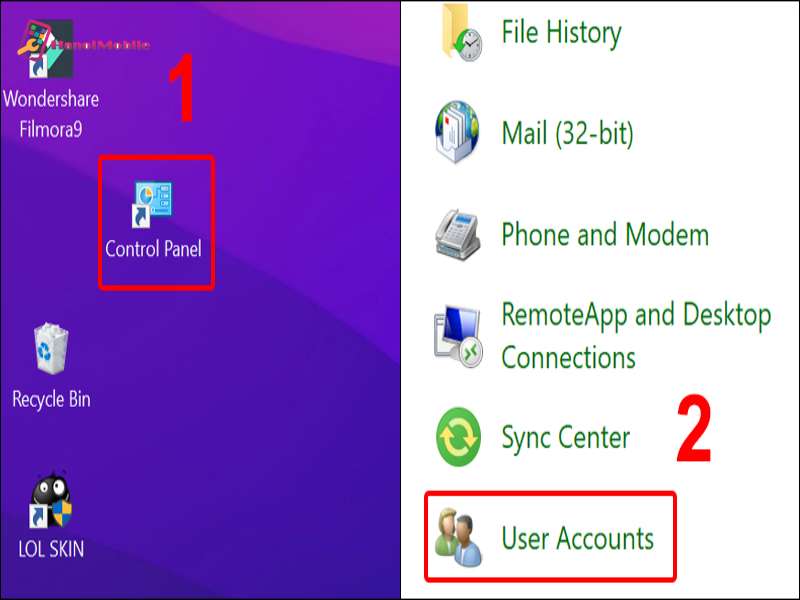
Bước 2: Chọn Manage another account.

Bước 3: Nhấn vào Account mà bạn muốn đổi mật khẩu.
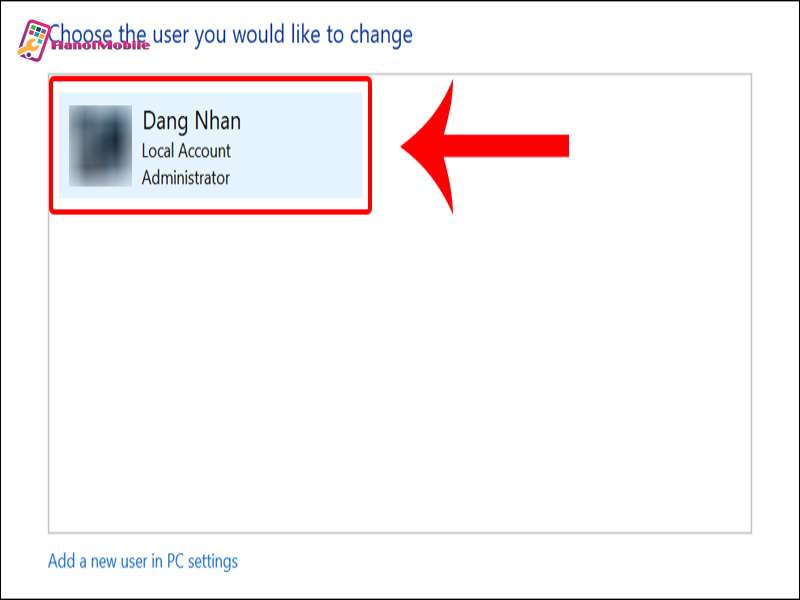
Bước 4: Nhấn vào Create a password để tạo mật khẩu mới.
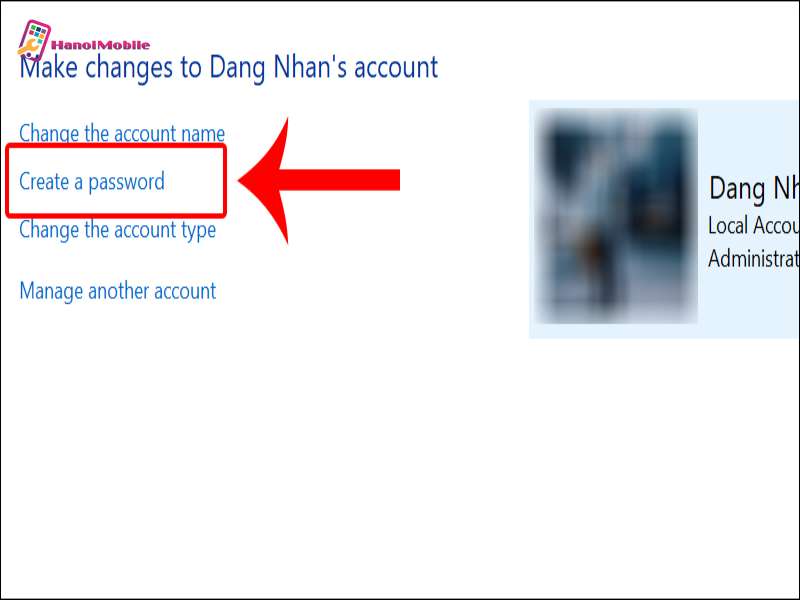
Bước 5: Nhập mật khẩu mới, xác nhận lại mật khẩu, gợi ý mật khẩu > Chọn Create password.
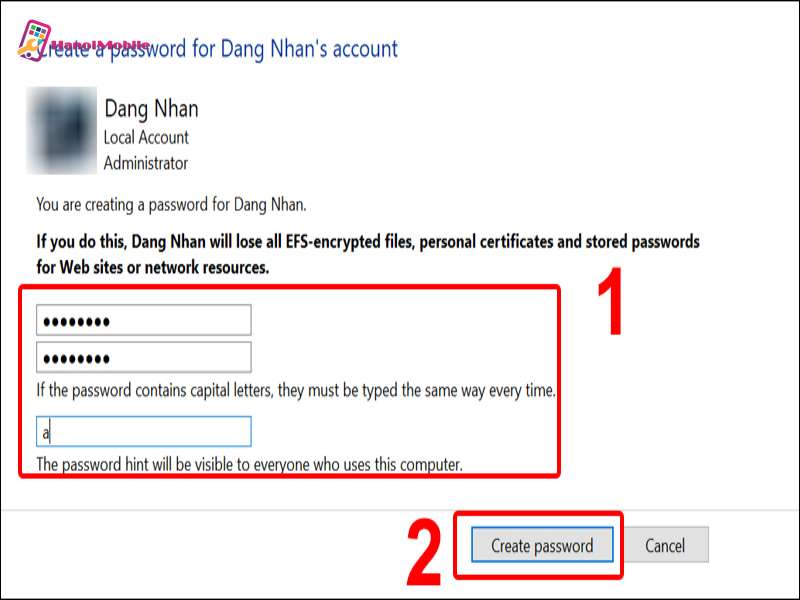
Một số gợi ý để đặt mật khẩu an toàn
Trong khi đổi mật khẩu/mã PIN, nên tick chọn Include letters and symbols để đặt mật khẩu kết hợp chữ cái, chữ số, ký tự đặc biệt.
Trong khi tạo mật khẩu cho máy tính, bạn cần để ý đến những yếu tố sau giúp cho bạn thiết lập để tăng tính bảo mật của mật khẩu như độ dài của mật khẩu, tự trong mật khẩu, độ khác biệt với tên đăng nhập, tính độc đáo của mật khẩu,...
Những điều cần lưu ý khi đặt mật khẩu
Mật khẩu được xem là lớp bảo mật ngoài cùng để bảo vệ các tài liệu của bạn. Vậy nên khi đặt mật khẩu bạn cần lưu ý những điều sau đây:
- Giữ mật khẩu mạnh: Mật khẩu có ít nhất 13 ký tự trở lên, kết hợp chữ hoa, chữ thường, số và ký hiệu. Không sử dụng 1 mật khẩu cho nhiều tài khoản, thiết bị.
- Thận trọng khi cài đặt phần mềm: Các chương trình trái phép thường chứa mã độc có khả năng tạo ra các lỗ hổng bảo mật.
- Cài đặt mật khẩu nâng cao: Trên Windows 10 và 1 số thiết bị hỗ trợ tính năng mở khóa bằng nhận dạng khuôn mặt, vân tay.
- Không mở các liên kết đáng ngờ trong email, tweet, bài đăng, quảng cáo trực tuyến, thông báo hoặc tệp đính kèm. Một số kẻ lừa đảo tìm kiếm phương tiện truyền thông xã hội để tìm thông tin tuyển dụng và gửi email xuất hiện về các giao dịch liên quan đến công việc
- Thận trọng với Wifi công cộng: Đây là nơi bạn dễ bị rò rỉ thông tin và theo dõi nhất.
- Không truy cập website chứa nội dung bất hợp pháp.
- Tránh chia sẻ thông tin liên quan đến công việc trên phương tiện xã hội: Việc chia sẻ quá nhiều chi tiết về trách nhiệm công việc và thông tin liên hệ trên mạng xã hội có thể thu hút những kẻ lừa đảo. Họ có thể lợi dụng thông tin này để gửi các tin nhắn lừa đảo trông có vẻ hợp pháp nhắm tới bạn.
Như vậy là chúng tôi vừa giới thiệu đến bạn cách cài đặt mật khẩu máy tính. Hy vọng những thông tin mà chúng tôi vừa cung cấp bên trên có thể giúp bạn thực hiện được cài đặt mật khẩu cho máy tính của mình. Cảm ơn bạn đã theo dõi bài viết của HanoiMobile. Chúc các bạn thực hiện thành công và hẹn gặp lại trong các bài chia sẻ tiếp theo của chúng tôi.



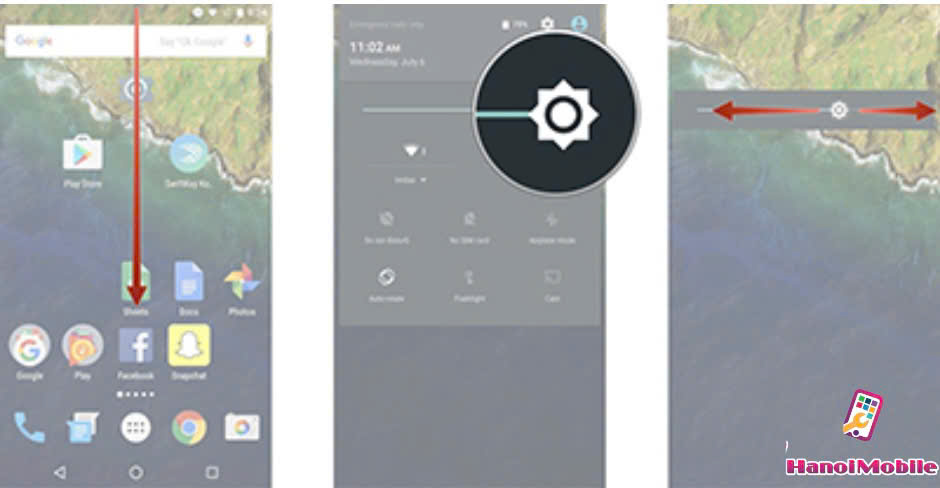







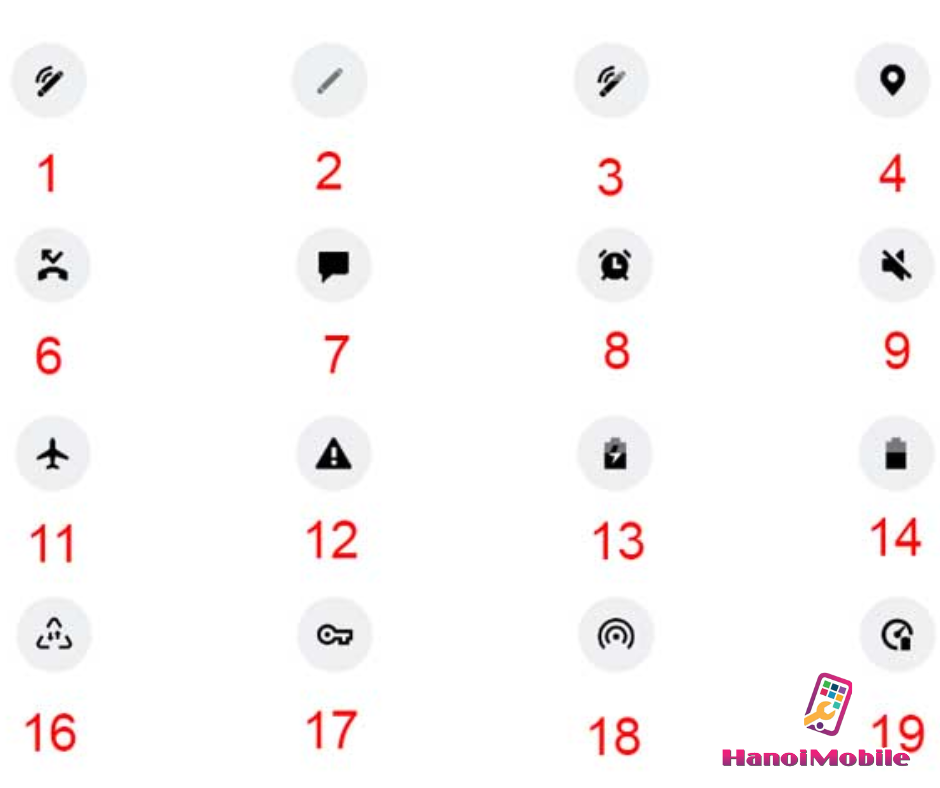




Để lại câu hỏi của quý khách