Cách kết nối Airpod với iPhone và các thiết bị của Apple
Vì là chung nhà sản xuất nên là cách kết nối Airpod với iPhone hay các thiết bị khác của nhà Apple cũng khá tương tự như nhau. Dưới đây là cách kết nối thiết bị tai nghe này với một số thiết bị của nhà Apple
Cách kết nối Airpod với iPhone và iPad
Để có thể thực hiện được kết nối giữa hai thiết bị với nhau thì bạn có thể thực hiện theo hướng dẫn sau đây:
Bước 1: Đầu tiên, bạn cho tai nghe Airpods vào trong hộp sạc - đây chính là chiếc hộp đi kèm với thiết bị. Và mở kết nối Bluetooth trên thiết bị iPhone của bạn.

Bước 2: Sau khi đã cắm thiết bị vào ngay ngắn, bạn hãy mở nắp hộp ra. Chú ý vẫn phải giữ cho tai nghe nằm bên trong hộp và không bị rơi ra.

Bước 3: Trên lưng hộp bạn có thể thấy một nút tròn màu trắng như hình trên. Hãy nhấn và giữ nút tròn trên lưng hộp sạc cho đến khi đèn LED bên trong hộp Airpods nhấp nháy.

Bước 4: Tiếp theo, một cửa sổ nhỏ sẽ bật lên trên iPhone của bạn. Nhấn vào Kết nối
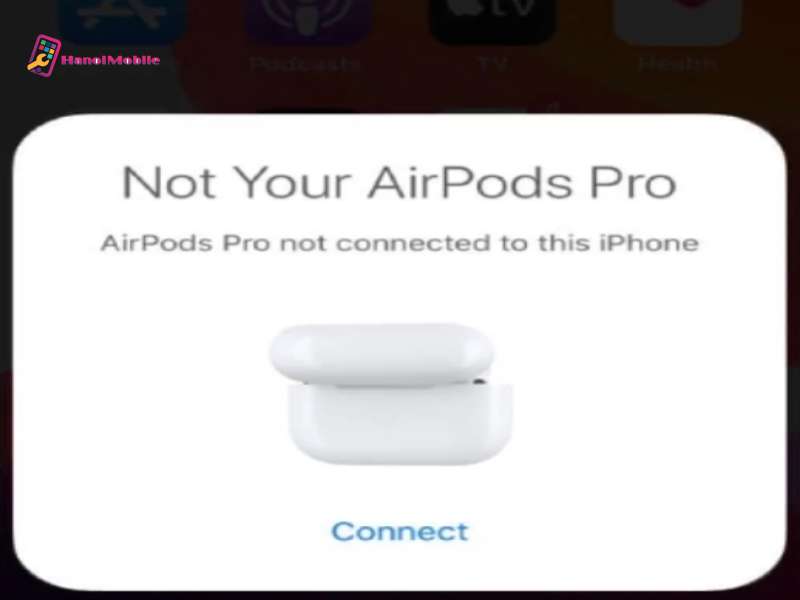
Bước 5: Nếu bạn đang sử dụng Airpods Pro hoặc Airpods 2, bạn sẽ có tùy chọn thiết lập Siri. Nhấn vào Sử dụng Siri và làm theo hướng dẫn.

Bước 6: Nhấn vào Xong
Cách kết nối Airpod với Macbook
Khi mà bạn kết nối Airpod với thiết bị iPhone của mình và nếu bạn có Macbook thì chúng sẽ tự động kết nối với thiết bị của bạn. Tuy nhiên Mac của bạn phải được hỗ trợ tính năng Handoff và đăng nhập chung 1 ID Apple. Sau khi hoàn tất thì bạn chỉ cần mở hộp tai nghe >> Điều khiển âm lượng trên thanh menu của thiết bị >> chọn Airpod.
Nếu tai nghe của bạn không được kết nối với điện thoại của bạn thì bạn có thể tùy chọn kết nối chúng trực tiếp với máy Macbook của mình. các bước thực hiện được tiến hành như sau:
Bước 1: Đặt Airpods vào hộp đựng của chúng, nếu chúng chưa có. Hãy mở nắp.
Bước 2: Nhấn và giữ nút cài đặt ở mặt sau của vỏ tai nghe cho đến khi đèn trạng thái bắt đầu nhấp nháy màu trắng.
Bước 3: Tiếp theo, nhấp vào menu Apple trên máy Mac, chọn System Preferences
Bước 4: Nhấp vào Bluetooth

Bước 5: Cuối cùng, chọn Airpods trong danh sách thiết bị, sau đó nhấp đúp vào tên thiết bị hoặc nhấp chuột phải và chọn Kết nối
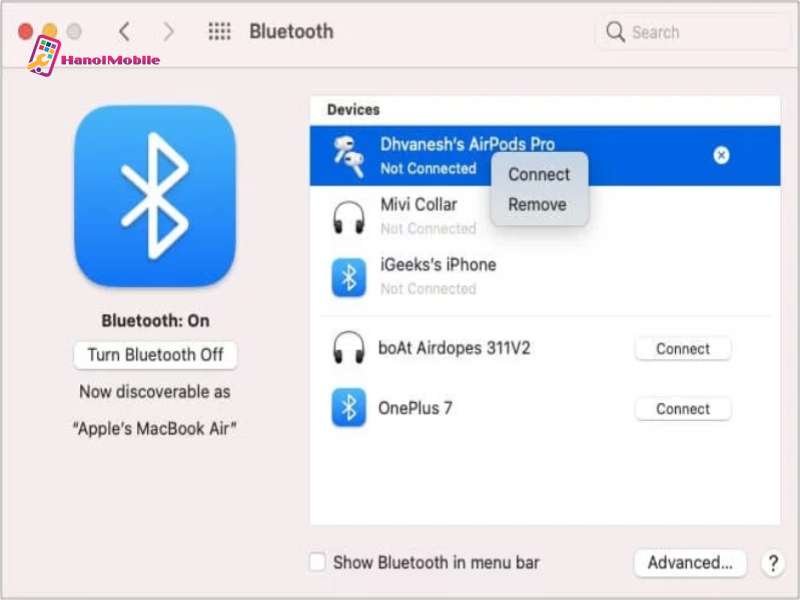
Bước 6: Hơn nữa, nhấp vào “Tùy chọn” bên cạnh tên thiết bị để có các tùy chọn khác nhau như loại bỏ tiếng ồn, độ trong suốt, phát hiện tự động và hơn thế nữa.
Bước 7: Nhấn vào nút âm lượng trên thanh menu để bật hoặc tắt tính năng Khử tiếng ồn hoặc Độ trong suốt.

Lưu ý: Nếu bạn không thể kết nối Airpods với máy Mac của mình, hãy thử các bước sau:
- Bạn cần phải kiểm tra xem thiết bị Macbook của bạn có hỗ trợ kết nối Airpod hay không và phải đảm bảo rằng thiết bị được cập nhật lên macOS phiên bản mới nhất.
- Hãy xóa Airpod khỏi danh sách kết nối và thử thực hiện quá trình ghép nối lại. Bạn thực hiện tìm Airpod trong danh sách kết nối Bluetooth >> nhấn “X” bên phải. Sau đó hãy lặp lại quá trình kết nối.
- Nếu không có gì giúp được, hãy đặt lại Airpods của bạn. Nhấn và giữ nút ở mặt sau của hộp đựng Airpods trong ít nhất 15 giây cho đến khi đèn trạng thái bắt đầu nhấp nháy màu hổ phách. Sau đó hãy thử lại.
Cách kết nối Airpod với Apple Watch
Cùng giống như với Macbook thì khi bạn kết nối với thiết bị iPhone của mình thì Airpod sẽ tự động kết nối với Apple Watch. Tuy nhiên bạn cũng có thể thực hiện ghép nối thủ công quá trình này cũng được. Bạn có thể thực hiện theo các bước được hướng dẫn sau đây:
Bước 1: Đặt tai nghe vào hộp sạc
Bước 2: Mở nắp

Bước 3: Mở ứng dụng Cài đặt trên Apple Watch của bạn, cuộn xuống và nhấn Bluetooth
Bước 4: Trên đồng hồ của bạn, nhấn và giữ nút cài đặt ở mặt sau cho đến khi đèn trạng thái bắt đầu nhấp nháy màu trắng
Bước 5: Tiếp theo, đồng hồ sẽ tìm kiếm tai nghe và kết nối với chúng. Nếu được nhắc, bạn hãy nhập mật khẩu hoặc mã Pin.

Cách kết nối Airpod với các thiết bị khác
Ngoài cách kết nối Airpod với iPhone chúng ta cũng có thể kết nối với các thiết bị khác không phải Apple. Cụ thể là có thể kết nối với các thiết bị chạy hệ điều hành Android hoặc Windows
Kết nối với các thiết bị Android
Bạn hoàn toàn có thể sử dụng Airpod để kết nối với các thiết bị có hệ điều hành Android. Các dòng Airpod có thể kết nối sẽ là các dòng Airpod từ 1 đến 3. Để thực hiện quá trình kết nối thì bạn có thể thực hiện theo hướng dẫn sau đây:
- Bước 1: Vào mục Cài đặt > Nhấn chọn Kết nối (Connection preferences) > Chọn vào Bluetooth > Bật Bluetooth.
- Bước 2: Chọn tên của thiết bị để kết nối.
Sau khi thực hiện các bước như trên, lấy Airpods từ hộp ra, sau đó chạm vào nút ở phần mặt sau của hộp Airpods, cuối cùng đưa Airpods đến gần thiết bị cần kết nối.
Kết nối với máy tính Windows
Quá trình kết nối giữa Airpod với thiết bị máy tính thực ra cũng rất dễ dàng thực hiện. Chúng không khó và phức tạp như những gì bạn nghĩ. Để kết nối thiết bị với máy tính thì bạn có thể thực hiện theo hướng dẫn sau đây:
Bước 1: Mở hộp Airpods > Nhấn và giữ nút trên Airpods sao đèn chuyển sang trạng thái nhấp nháy màu trắng.
Bước 2: Vào Settings (Cài đặt).
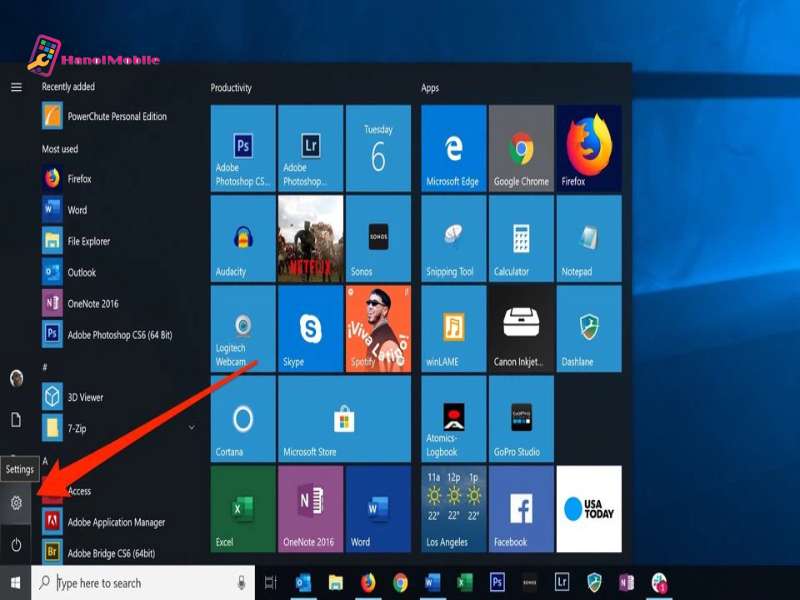
Bước 3: Chọn Devices (Thiết bị).
Bước 4: Sau đó, bạn click chọn "Bluetooth & other devices", tiếp tục chọn "Add Bluetooth or other device" và click chọn "Bluetooth" (Nhớ chuyển nút Bluetooth sang chế độ bật nhé!)

Bước 5: Airpods sẽ xuất hiện trong danh sách các thiết bị có sẵn để ghép nối, tiếp tục chọn "Airpods."

Bước 6: Nhấn ok để hoàn tất quá trình ghép nối.
Những điều cần lưu ý khi sử dụng Aripod với hệ điều hành Android và Windows
Airpod là sản phẩm thuộc hệ sinh thái của nhà Apple nên có những tính năng không thể tương tích với hệ điều hành khác. Vì thế mà khi kết nối Airpod với các thiết bị Android hay Windows sẽ không thực hiện được một số tính năng sau đây:
Tùy chỉnh nhấn đúp
Khi kết nối Airpod với iPhone thì các chức năng như chuyển đổi hay tạm dừng hoặc bỏ kích hoạt Siri vẫn sẽ thực hiện được bình thường mà không gặp sự cản trở nào. Các hành động trên bạn có thể cài đặt và chạm vào 2 lần trên thiết bị Airpod là được. Nhưng những tính năng này sẽ bị vô hiệu hóa khi thiết bị nhận thấy đây không phải là thiết bị thuộc hệ sinh thái của Apple.
Chế độ tự động phát âm thanh khi đeo tai nghe
Một tính năng khác biệt của Airpods là chế độ tự động khi đeo tai nghe. Đối với Airpods được kết nối với MacBook hoặc sản phẩm Apple của bạn, âm thanh sẽ dừng ngay sau khi bạn tháo tai nghe ra khỏi tai.
Nếu đeo tai còn lại, hệ thống sẽ tự động phát âm thanh. Tuy nhiên, nếu bạn kết nối Airpods của mình với các thiết bị khác không thuộc hệ điều hành iOS, nhạc sẽ tiếp tục phát bình thường ngay cả khi bạn tháo tai nghe.

Tình trạng pin
Khi Airpods của bạn được kết nối với iPhone hoặc sản phẩm iOS, bạn sẽ thấy trạng thái pin của chúng. Tuy nhiên, khi kết nối với thiết bị Windows hoặc Android, bạn sẽ cần sử dụng phần mềm của bên thứ ba để hiển thị tình trạng pin.
Như vậy là vừa rồi HanoiMobile đã cùng bạn giải đáp về cách kết nối Airpod với iPhone. Hy vọng những thông tin trên có thể giúp ích cho bạn trong quá trình thực hiện. Chúc bạn thực hiện thành công.














Để lại câu hỏi của quý khách