
Cách kết nối máy tính với máy in không dây
Trước khi kết nối thì bạn cần phải thực hiện quá trình cài đặt cho thiết bị máy in. Để cài đặt máy in thì bạn cần thực hiện theo hướng dẫn sau đây mà chúng tôi đưa ra. Cụ thể:
Bước 1: Kiểm tra kết nối mạng của máy in.
Bước 2: Đặt máy in và máy tính tại nơi có thể nhận tín hiệu, kết nối Internet.

Bước 3: Ấn vào nút nguồn để bật máy in.

Bước 4: Thiết lập mạng cho máy in bằng cách xem sách hướng dẫn đi kèm hoặc tìm hiểu trên trang hỗ trợ của nhà sản xuất.
Lưu ý:
Tuy nhiên trong quá trình cài đặt thì bạn cần phải nhớ một số lưu ý sau đây:
- Máy in cần phải được kết nối với nguồn điện.
- Nếu máy in chưa nhận tín hiệu không dây, bạn hãy gắn dây cáp Ethernet của máy in vào bộ phát WiFi nhé
- Một số máy in cần được kết nối trực tiếp với máy tính sử dụng hệ điều hành Windows hoặc macOS trước khi có thể sử dụng kết nối không dây.
- Nếu máy in hỗ trợ mạng không dây, khi kết nối, bạn cần nhập mật khẩu của mạng không dây.
Kết nối máy in với máy tính hệ điều hành Windows 8/10/11
Để thực hiện quá trình kết nối thì bạn cần thực hiện các bước sau đây
Bước 1: Kết nối máy in với máy tính của bạn thông qua WiFi hoặc Bluetooth.
- WiFi: Sử dụng màn hình máy in để tìm trang thiết lập WiFi, sau đó nhập mật khẩu của mạng. Máy tính và máy in phải được kết nối chung một mạng.
- Bluetooth: Ấn nút "Pair" (Kết đôi), thường có biểu tượng chữ "B" ở trên hoặc ngay bên cạnh máy in.

Bước 2: Nhập Printers & scanners ở thanh tìm kiếm > Chọn Printers & scanners.
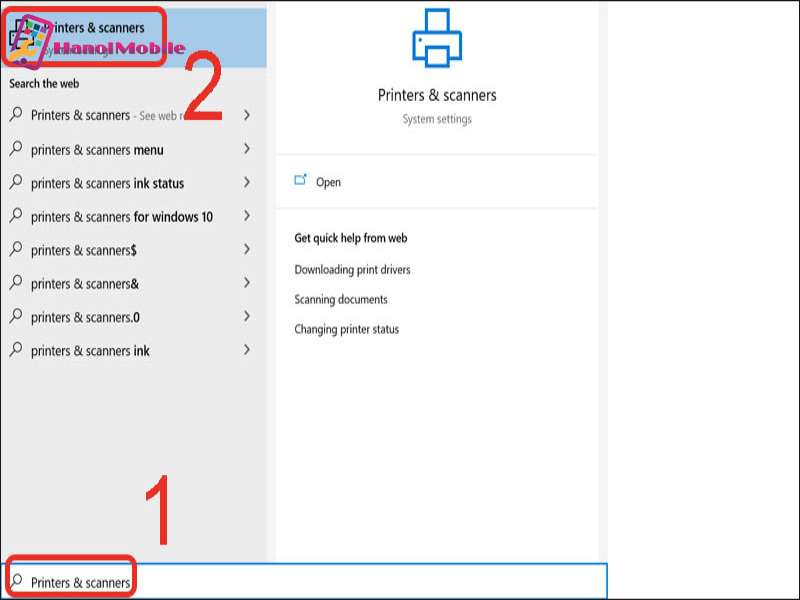
Bước 3: Nhấn vào Add a printer or scanner > Nhấp vào tên của máy in muốn kết nối với máy Windows.

Trong trường hợp đã ghép đôi máy in với máy tính trước đó, bạn chỉ cần chọn tên máy in đã được kết nối từ trước ở ngay bên dưới rồi kết nối chúng và tiến hành in bình thường.
Cách kết nối với máy tính có hệ điều hành Windows 7
Đối với những thiết bị đang sử dụng những thiết bị có hệ điều hành là Win 7 thì các bạn thực hiện kết nối theo hướng dẫn sau đây:
Bước 1: Kết nối máy in với laptop hoặc PC của bạn vào cùng một mạng WiFi.

Bước 2: Tìm Control Panel trong phần tìm kiếm > Nhấn chọn Control Panel.

Bước 3: Chọn mục Hardware and Sound trong Control Panel.

Bước 4: Nhấn vào Devices and Printers.

Bước 5: Chọn Add a printer.

Bước 6: Nhấn Add a network, wireless or Bluetooth printer khi bạn kết nối máy in với máy tính bằng Bluetooth.

Bước 7: Lựa chọn cổng kết nối với máy in > Nhấn Next.

Bước 8: Lựa chọn hãng máy in ở mục Manufacturer > Chọn tên máy in ở mục Printer > Nhấn Next.

Bước 9: Đặt tên cho máy in để bạn có thể phân biệt, kết nối cho lần sau > Nhấn Next.

Bước 10: Tick chọn Do not share this printer nếu không muốn chia sẻ máy in > Chọn Next.

Bước 11: Nhấn Finish để kết thúc.

Cách kết nối với thiết bị máy tính Macbook
Nếu bạn đang sử dụng thiết bị là Macbook có hệ điều hành macOS thì các thực hiện cũng sẽ khác so với thiết bị chạy hệ điều hành Windows. Đối với thiết bị này thì bạn có thể thực hiện theo các bước được hướng dẫn sau đây:
Bước 1: Nhấn vào biểu tượng Apple ở góc trái màn hình > Chọn System Preferences.

Bước 2: Chọn Printers & Scanners.

Bước 3: Chọn máy in mà bạn muốn kết nối ở mục Printers.

Bước 4: Tick vào Share this printer on the network.

Bước 5: Chọn mục Scan.

Bước 6: Tiến hành điều chỉnh thông số > Nhấn chọn Scan.

Cách kết nối máy tính với máy in có dây
Khác với máy in không dây thì cách kết nối thiết bị máy tính với máy in có dây cũng sẽ khác. Kể cả cách cài đặt cũng sẽ có sự khác biệt. Cùng tìm hiểu rõ hơn các bước kết nối trong phần chia sẻ bên dưới đây của chúng tôi.
Cách cài đặt máy in có dây
Bước 1: Đặt máy in gần máy tính đảm bảo khoảng cách đủ gần để dây cáp được gắn vào máy tính mà dây không bị quá căng.

Bước 2: Khi máy tính đã được bật và mở khóa, bạn dùng dây cáp USB để kết nối máy in với máy tính.
Việc kết nối máy in với máy tính theo cách này thì thiết bị sẽ tự động thiết lập và cài đặt máy in đúng cách để bạn có thể tiến hành sử dụng ngay mà không cần chỉnh sửa gì khác.

Cách kết nối máy in với máy tinh Windows
Đối với dòng máy in có dây khi kết nối với các thiết bị hệ điều hành Windows thì có thể thực hiện theo các hướng dẫn sau đây. Cụ thể:
Bước 1: Kết nối máy in với máy tính bằng kết nối USB.
Bước 2: Việc kết nối máy in lúc này tương tự như với máy in không dây.
Bạn nhập Printers & scanners vào thanh tìm kiếm > Chọn Printers & scanners.

Bước 3: Nhấn vào Add a printer or scanner > Nhấp vào tên của máy in muốn kết nối với máy tính.

Cách kết nối máy in với máy tinh Macbook
Nếu thiết bị máy tính bạn đang dùng là Macbook mà muốn kết nối với máy in có dây để sử dụng thì bạn có thể thực hiện theo hướng dẫn sau đây của chúng tôi:
Bước 1: Sau khi cài đặt máy in, bạn nhấn vào nút nguồn của máy in để khởi động máy.

Bước 2: Kết nối máy in với máy tính bằng dây cáp USB.

Bước 3: Nhấn chọn Scan hoặc thông báo xác nhận trên màn hình để kết nối.
Lưu ý: Nếu dùng máy Mac không có cổng USB truyền thống, bạn cần mua bộ chuyển đổi USB-C sang USB dành cho máy Mac.
Một số lỗi thường gặp khi kết nối và sử dụng máy in
Trong quá trình kết nối và sử dụng có thể bạn sẽ gặp một số lỗi khiến cho việc kết nối không thể diễn ra hoặc trục trặc. Dưới đây là một số lỗi thường thấy khi kết nối và sử dụng máy in.
Lỗi không kết nối máy tính được với máy in
Nếu máy in không kết nối được qua mạng LAN thì người dùng sẽ khó kết nối, ảnh hưởng đến công việc in ấn. Có một số cách để khắc phục lỗi này như sau, hãy tham khảo và thực hiện nhé!
- Chia sẻ máy in qua mạng LAN đúng cách.
- Kiểm tra Driver.
- Sử dụng trình sửa lỗi Troubleshoot.
- Chạy lại trình tìm kiếm máy in trên Windows 10.
- Xử lý sự cố 101.

Lỗi không kết nối máy tính được với máy in
Lỗi máy tính không tìm thấy máy in
Nếu bạn không thể tìm thấy máy in trên máy tính của mình, có thể là do sự cố kết nối khi bạn mua và sử dụng máy tính và máy in lần đầu tiên.
Hệ điều hành không tương thích, mạng LAN bị hạn chế hoặc máy chủ bị nhiễm vi-rút cũng là những lý do khiến máy tính không thể phát hiện ra máy in.
Để khắc phục tình trạng này bạn cần:
- Khắc phục lỗi do hệ điều hành không tương thích.
- Kiểm tra địa chỉ IP của máy tính chủ.
- Khắc phục lỗi mạng LAN bị giới hạn.
- Khắc phục lỗi do máy chủ nhiễm virus
Lỗi máy tính không nhận máy in
Nguyên nhân chính khiến máy tính không nhận máy in là do cáp kết nối bị hỏng hoặc cắm không chắc chắn. Ngoài ra, có thể bạn đã quên bật máy in hoặc có thể có lỗi phần cứng hoặc hộp mực.
Để khắc phục tình trạng trên bạn hãy thử:
- Khởi động lại service Print Spooler.
- Gỡ bỏ cài đặt Driver của máy in.
- Tạo cổng cục bộ mới.
- Sao chép "mscms.dll" bằng tay.

Lỗi máy tính không nhận máy in
Lỗi máy in không thực hiện lệnh in
Máy in không nhận lệnh in có thể do lỗi hệ điều hành trên máy tính hoặc lỗi IP trên máy in.
Cũng có thể cáp kết nối máy in với máy tính bị hỏng hoặc lỏng khiến thiết bị không kết nối được. Lỗi driver máy in cũng khiến máy in không nhận lệnh in
Để khắc phục lỗi này bạn có thể thực hiện một số cách sau đây:
- Kiểm tra dây cáp kết nối xem có bị hỏng hay lỏng không.
- Khởi động lại máy tính.
- Kiểm tra nguồn điện máy in.
- Đảm bảo máy in không bị kẹt giấy.
- Để Windows tự sửa lỗi bằng Troubleshoot.
- Khởi động lại tiến trình Print Spooler.
- Kiểm tra IP trên máy in.
- Cập nhật Driver cho máy in.khi cần.
Lỗi máy in nhận lệnh nhưng không in
Tại một số thời điểm, máy in hoạt động tốt và bạn thực hiện lệnh in tiếp theo và đột nhiên máy in nhận lệnh nhưng không in được.
Điều này có thể do lỗi Internet hoặc do máy in nhận quá nhiều lệnh in cùng một lúc. Ngoài ra, máy tính có thể gặp lỗi hệ điều hành hoặc lỗi trình điều khiển máy in khiến máy in không nhận được lệnh in.
Khi gặp phải trường hợp này thì bạn cần thực hiện một số điều sau đây:
- Kiểm tra lại kết nối máy in và đầu phát WiFi.
- Khởi động lại máy in.
- Cài đặt diệt thêm phần mềm diệt virus.
- Khởi động lại tiến trình Print Spooler.
Như vậy là HanoiMobile đã giới thiệu đến bạn cách kết nối máy tính với máy in trên cả hai dạng máy tính là Windows và Macbook. Đồng thời cũng giúp bạn giải quyết một số lỗi thường gặp trong quá trình kết nối giữa máy tính và máy in. Hy vọng những điều mà chúng tôi cung cấp có thể giúp bạn thực hiện dễ dàng hơn. Chúc các bạn thực hiện thành công và hẹn gặp lại trong các bài chia sẻ hữu ích tiếp theo của chúng tôi. Cảm ơn bạn đã đọc bài viết.














Để lại câu hỏi của quý khách