
Lợi ích khi biết cách xoay màn hình máy tính
Sử dụng máy tính trong máy tính công việc và học tập là việc làm tất yếu trong thời đại công nghệ lên ngôi như hiện nay. Sẽ có những lúc bạn đang sử dụng máy tính thì vô tình bấm vào phím nào đó khiến màn hình xoay ngược lại hoặc có những khi bạn cần xoay chuyển màn hình để làm việc. Vì vậy, việc biết cách xoay màn hình máy tính, laptop mang đến rất nhiều lợi ích cho bạn.
- Khi biết cách xoay chuyển màn hình, bạn có thể thay đổi màn hình theo chiều dọc, ngang theo ý muốn của bạn bất cứ lúc nào. Việc này hỗ trợ bạn khi cần sử dụng để học tập và làm việc hiệu quả hơn.
- Nếu thường xuyên đọc tài liệu, đặc biệt là ebook, màn hình ngang sẽ khiến cỡ chữ nhỏ đi rất nhiều. Đôi khi bạn phải tải về máy và thực hiện định dạng để theo dõi được hết nội dung. Nếu biết thao tác xoay dọc màn hình , bạn sẽ không cần tải về, hạn chế chiếm dụng bộ nhớ. Bạn có thể đọc trực tiếp và khi không cần thiết nữa cũng không phải xóa bỏ.
- Biết cách xoay chuyển màn hình, bạn cũng có thể hướng dẫn hoặc giúp đỡ bạn bè, người thân khi trở về màn hình mặc định khi máy tính của họ bị lỗi ngược, xoay màn hình.

Xoay màn hình máy tính bằng Display Settings
Khi muốn xoay màn hình máy tính, bạn có thể thao tác đơn giản trên Display Settings bằng các thao tác sau:
Bước 1: Nhấn chuột phải vào màn hình Desktop của máy tính. Sau đó, chọn “Display Settings”.
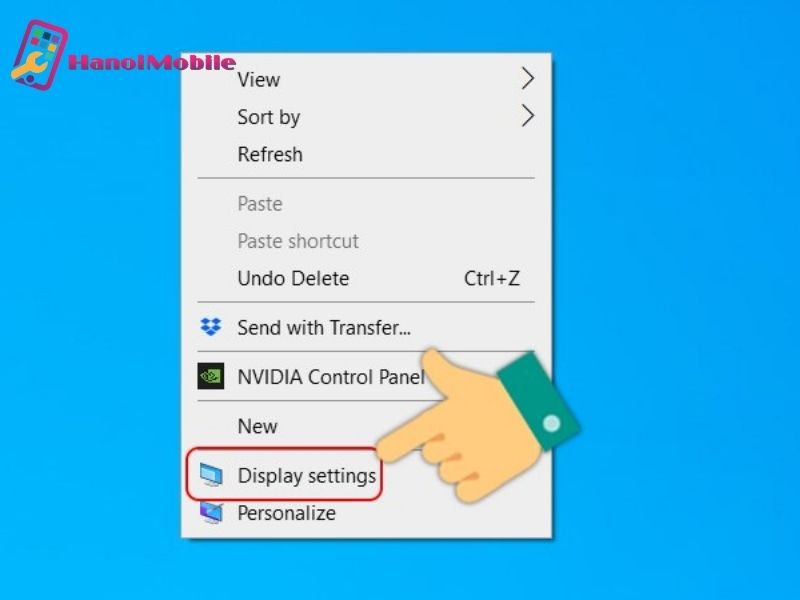
Bước 2: Chọn “Display” ở khung “Settings” bên trái màn hình.
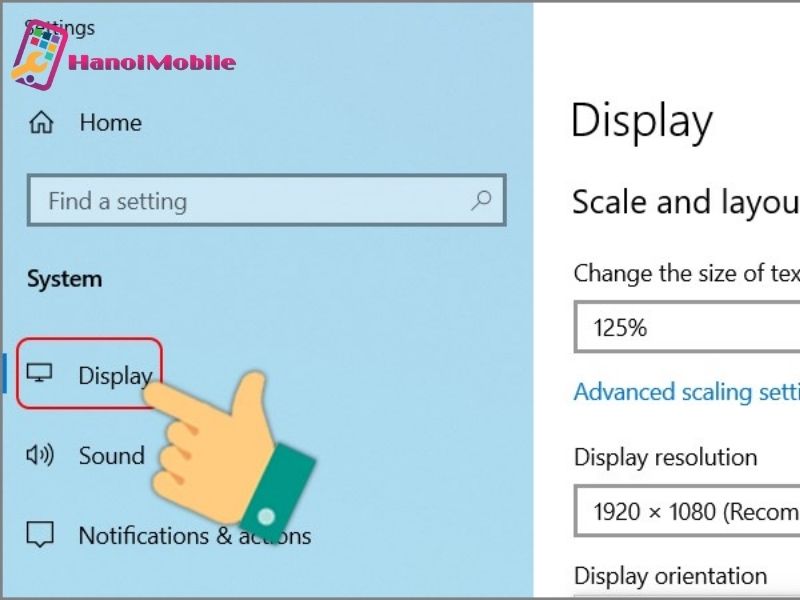
Bước 3: Sau đó, di chuyển xuống phía dưới đến mục “Display Orientation”, rồi kích chuột vào tùy chọn “Landscape” hoặc một trong 4 lựa chọn sau:
- Landscape: Màn hình theo chiều dọc mặc định.
- Portrait: Xoay ngang màn hình qua bên trái.
- Landscape (flipped): Xoay màn hình ngược xuống dưới.
- Portrait (flipped): Xoay ngang màn hình qua bên phải.

Bước 4: Sau khi đã lựa chọn, màn hình sẽ hiển thị khung hỏi bạn có chắc chắn muốn thay đổi màn hình không? Bạn hãy nhấn “Keep Change” để lưu thay đổi nếu bạn đã chắc chắn thay đổi. Nếu muốn hủy bỏ, bạn hãy nhấn “Revert”.

Xoay màn hình máy tính Windows 7 trong Screen Resolution
Ở hệ điều hành Windows 7 ban có thể thay đổi màn hình của mình bằng thao tác sau:
Bước 1: Kích chuột phải vào khoảng trống màn hình, chọn “Screen Resolution”.
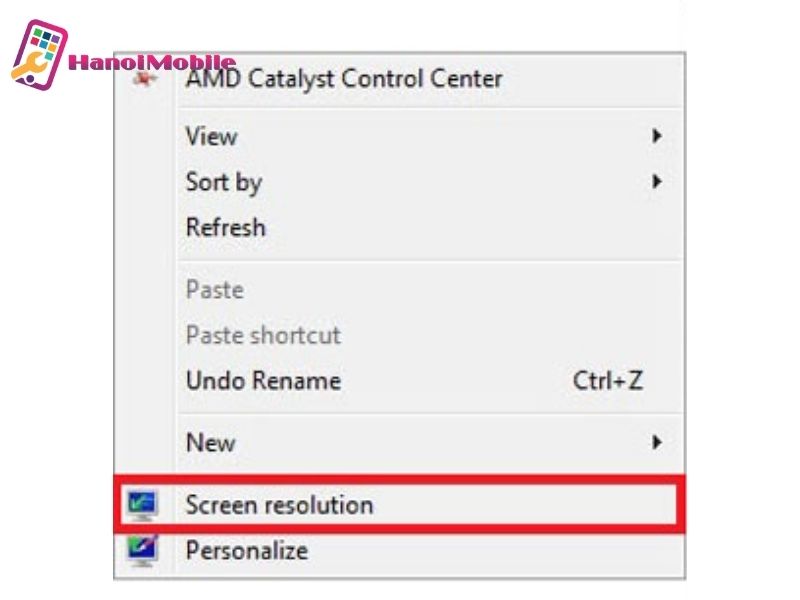
Bước 2: Màn hình sẽ hiện ra giao diện “Screen Resolution”, tại mục “Orientation”, bạn chọn mục phù hợp với hướng thay đổi của mình.

Xoay màn hình bằng Windows 7, 8, 10 bằng các phím tắt
Nếu bạn đang sử dụng máy tính, laptop có hệ điều hành Windows 7, 8, 10 bạn có thể thao tác xoay màn hình máy tính bằng những phím tắt cơ bản. Đây là một cách làm cực kỳ đơn giản, để thay đổi màn hình bạn hãy nhấn các tổ hợp phím sau:
- Màn hình hiển thị dọc mặc định: Nhấn tổ hợp phím “Ctrl+Alt+mũi tên lên”.
- Màn hình xoay ngược xuống dưới: Nhấn tổ hợp phím “Ctrl+Alt+mũi tên xuống”.
- Màn hình xoay ngang về bên trái: Nhấn tổ hợp phím “Ctrl+Alt+mũi tên bên trái”.
- Màn hình xoay ngang về bên phải: Nhấn tổ hợp phím “Ctrl+Alt+mũi tên bên phải”.

Xoay màn hình với đồ họa Intel
Với những máy tính xách tay hoặc máy tính để bàn sử dụng chip đồ họa Intel, bạn có thể xoay màn hình máy tính hoặc màn hình bên ngoài kết nối qua cổng HDMI khá đơn giản.
- Bước 1: Nhấp chuột phải vào khoảng trống trên màn hình Desktop.
- Bước 2: Chọn tùy chọn “Graphic option”. Sau đó, tiếp tục lựa chọn “Rotation”.
- Bước 3: Chọn góc xoay của màn hình, bạn có thể lựa chọn 90 độ, 180 độ, 270 độ hoặc “Normal” để đưa màn hình về bình thường.

Xoay màn hình máy tính bằng NVIDIA Control Panel
Với những máy tính để bàn (PC) có cài đặt đồ họa NVIDIA thì có thể sử dụng cách xoay màn hình máy tính này.
Bước 1: Nhấp chuột phải tại màn hình Desktop, sau đó chọn “NVIDIA Control Panel”.

Bước 2: Nhấn chuột vào “Rotate Display” ở bảng điều khiển bên trái màn hình. Nếu đang kết nối với nhiều màn hình thì bạn sẽ chọn tên màn hình bạn muốn xoay.
Bước 3: Chọn các tùy chọn xoay màn hình trong mục “Choose the orientation”.
- Landscape: Màn hình nằm ngang mặc định.
- Portrait: Xoay màn hình qua bên phải 90 độ và cạnh bên phải màn hình sẽ là đáy.
- Landscape (flipped): Xoay ngược màn hình xuống dưới, cạnh trên sẽ trở thành đáy màn hình.
- Portrait (flipped): Xoay ngang màn hình qua bên trái 90 độ và cạnh trái màn hình sẽ là đáy.

Bước 4: Nhấn Apply. Màn hình sẽ xoay theo hướng bạn đã chọn, bạn có 20 giây để nhấp chọn “Yes” hoặc “No” trước khi Windows trở lại theo hướng hiển thị trước đó. Nếu bạn đồng ý với màn hình thay đổi thì nhấn “Yes”, nếu bạn muốn hủy thay đổi màn hình thì nhấn “No”.
Hy vọng những chia sẻ về cách xoay màn hình máy tính của HanoiMobile đã giúp bạn cập nhật những thông tin hữu ích. Hãy thử những cách mà chúng tôi để sử dụng màn hình máy tính theo nhiều hướng khác nhau nhé!




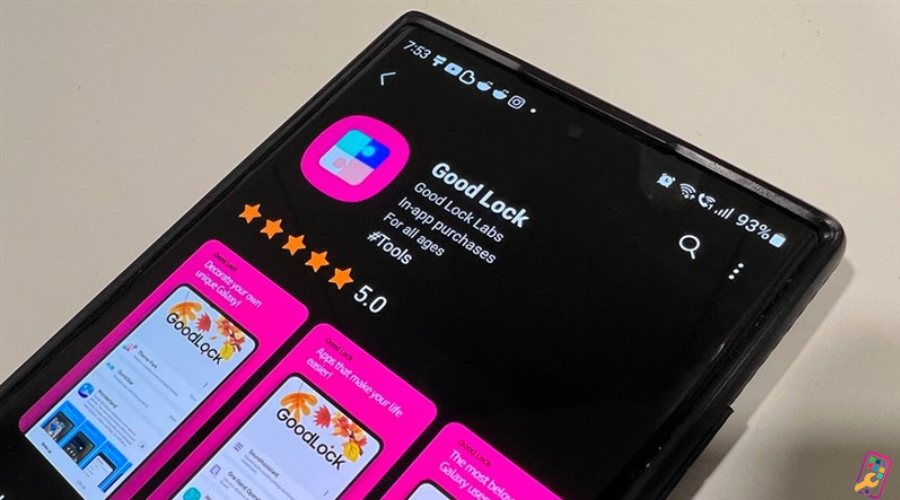
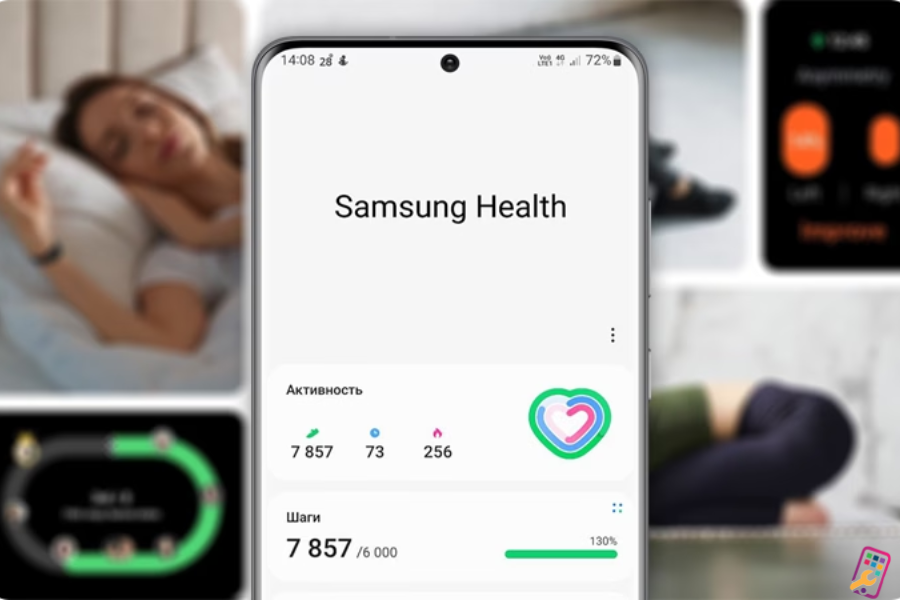
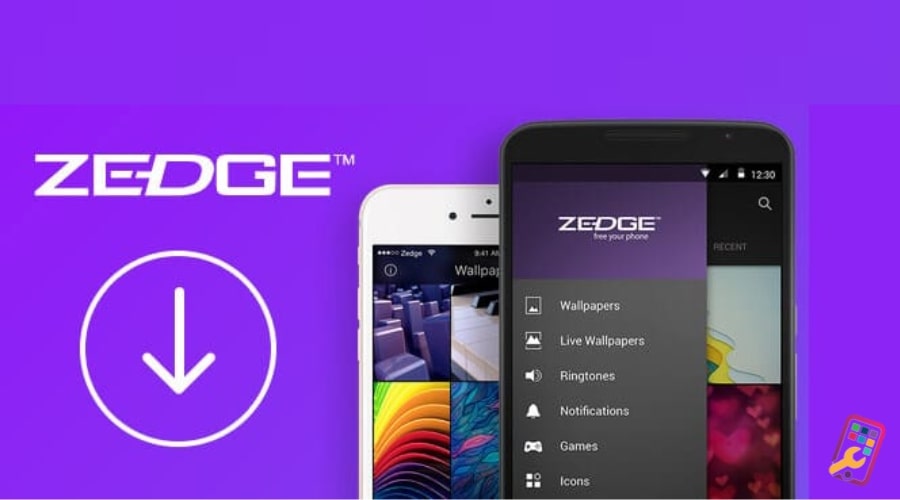


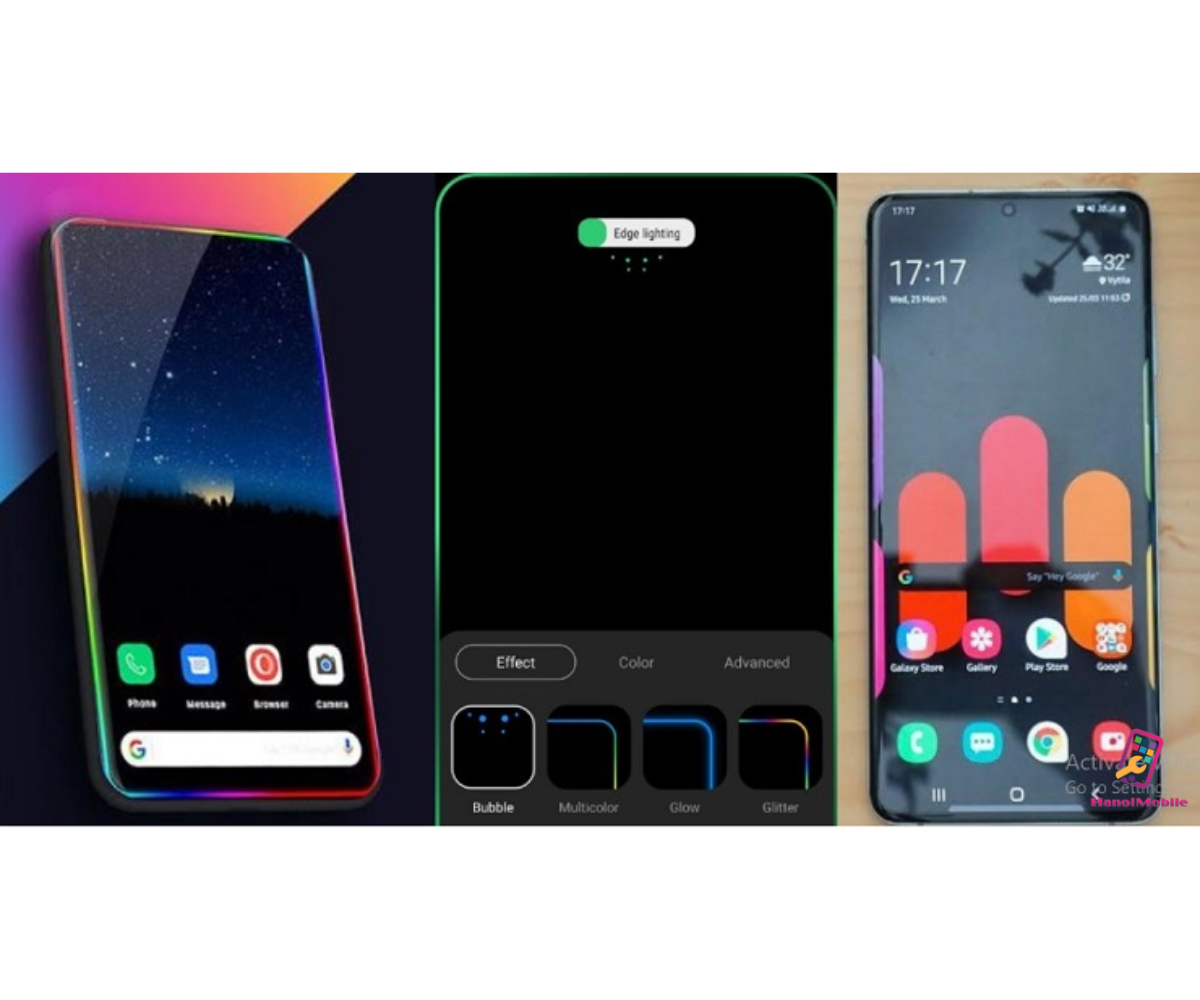






Để lại câu hỏi của quý khách