Cách Chụp Màn Hình Điện Thoại Samsung Bằng Phím Vật Lý (Nút Nguồn, Nút Home)
Đây là phương pháp truyền thống và đơn giản nhất để chụp màn hình trên các dòng điện thoại Samsung. Chỉ cần sử dụng các nút vật lý của điện thoại, bạn có thể nhanh chóng lưu lại những gì hiển thị trên màn hình. Phương pháp này áp dụng cho hầu hết các dòng điện thoại Samsung từ Galaxy S, Note, A cho đến các dòng Z.
Áp dụng cho: Phương pháp này có thể sử dụng trên hầu hết các dòng điện thoại Samsung, bao gồm:
- Samsung Galaxy S series (S6, S7, S8, S9, S10, S20, S21, S22, S23)
- Samsung Galaxy Note series (Note 8, Note 9, Note 10, Note 20)
- Samsung Galaxy A series (A51, A71, A52, A72, A53, A73, v.v.)
- Samsung Galaxy Z series (Z Fold, Z Flip)
Chụp Bằng Nút Nguồn Và Phím Tăng/Giảm Âm Lượng
Cách đơn giản và phổ biến nhất để chụp màn hình trên các dòng điện thoại Samsung hiện nay là sử dụng nút nguồn và nút âm lượng. Đây là cách thực hiện:
- Bước 1: Mở màn hình bạn muốn chụp.
- Bước 2: Nhấn và giữ đồng thời nút Nguồn và nút Giảm âm lượng trong khoảng 1 giây.
- Bước 3: Màn hình sẽ nhấp nháy và âm thanh chụp ảnh sẽ phát ra, xác nhận bạn đã chụp màn hình thành công.
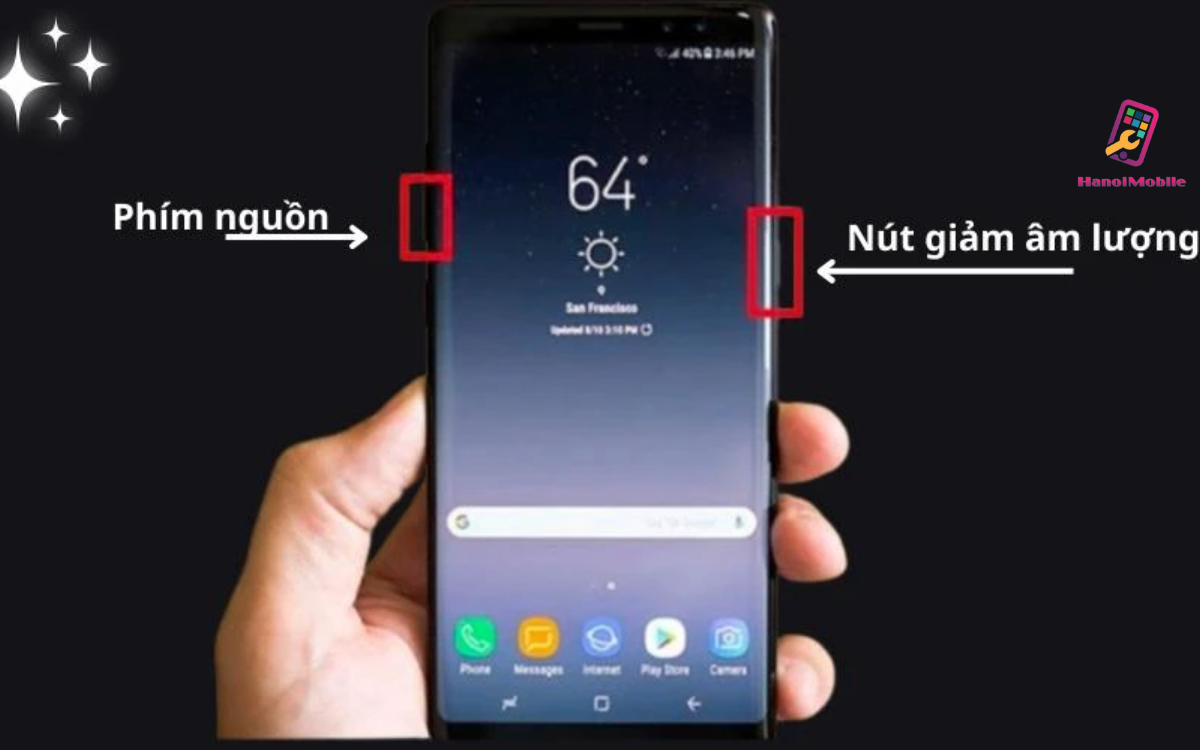
Chụp Bằng Nút Nguồn Và Phím Tăng/Giảm Âm Lượng
Chụp Bằng Nút Nguồn Và Phím Home
Một số dòng điện thoại Samsung cũ vẫn hỗ trợ tính năng chụp màn hình bằng cách sử dụng nút nguồn và nút Home. Các bước thực hiện như sau:
- Bước 1: Mở màn hình bạn muốn chụp.
- Bước 2: Nhấn và giữ đồng thời nút Nguồn và nút Home.
- Bước 3: Màn hình sẽ nhấp nháy và âm thanh chụp ảnh sẽ phát ra, chứng tỏ màn hình đã được chụp thành công.

Chụp Bằng Nút Nguồn Và Phím Home
Cách Chụp Màn Hình Samsung Không Cần Nút Nguồn
Nếu bạn không muốn sử dụng phím vật lý, Samsung cũng cung cấp một số tính năng tiện lợi khác để Take a screenshot mà không cần phải nhấn nút nguồn.
Vuốt Lòng Bàn Tay Để Chụp
Đây là một tính năng đặc biệt chỉ có trên các dòng điện thoại Samsung, giúp bạn chụp màn hình mà không cần sử dụng nút vật lý. Cách thực hiện như sau:
- Bước 1: Đảm bảo rằng tính năng Vuốt lòng bàn tay đã được kích hoạt. Bạn có thể kiểm tra và bật tính năng này trong phần Cài đặt > Tính năng nâng cao > Chụp màn hình bằng cách vuốt lòng bàn tay.
- Bước 2: Để chụp màn hình, bạn chỉ cần vuốt lòng bàn tay từ trái sang phải hoặc từ phải sang trái trên màn hình.
Đối với các dòng Galaxy từ S6 trở lên, bạn có thể bật tính năng Vuốt tay để chụp màn hình trong cài đặt và chỉ cần vuốt tay từ trái qua phải hoặc ngược lại để chụp.

Vuốt Lòng Bàn Tay Để Chụp
Dùng Bảng Menu Mở Rộng
Một cách khác để chụp màn hình mà không cần nút nguồn là sử dụng bảng menu mở rộng. Để thực hiện, bạn làm theo các bước sau:
- Bước 1: Mở màn hình cần chụp.
- Bước 2: Kéo từ trên xuống để mở Bảng thông báo và nhấn vào biểu tượng Chụp màn hình để chụp màn hình ngay lập tức.
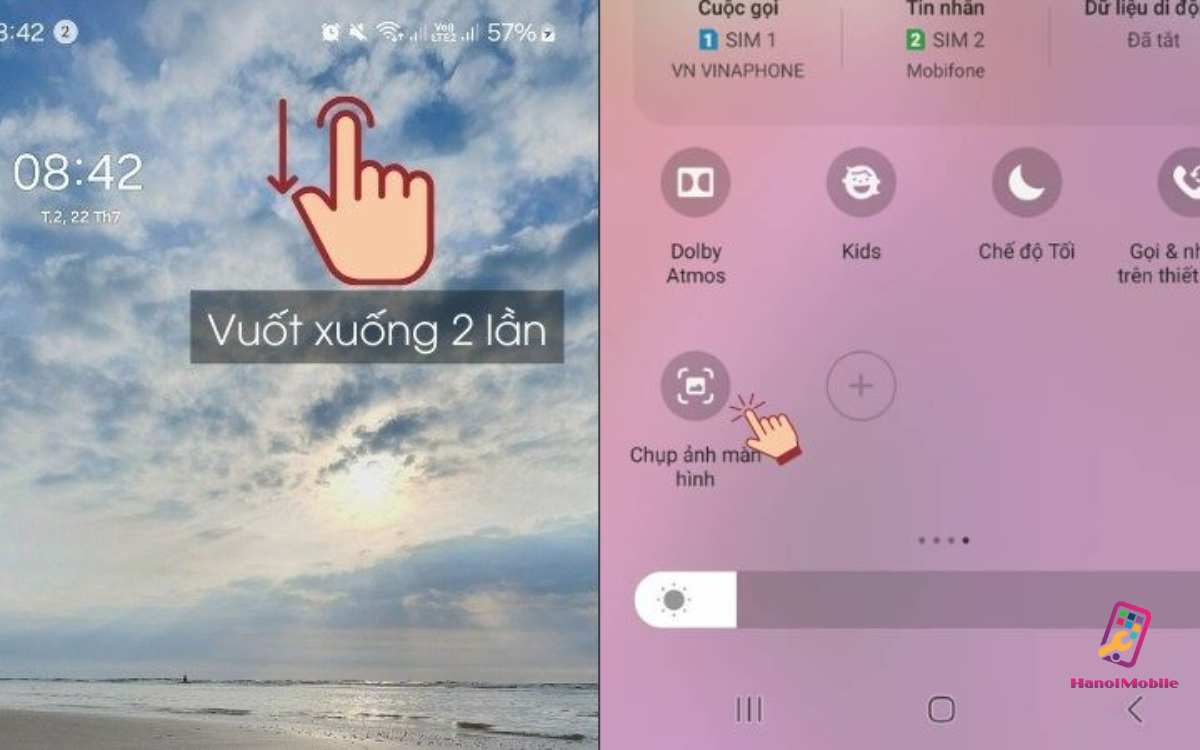
Dùng Bảng Menu Mở Rộng
Dùng Bảng Ở Cạnh (Edge Panel)
Samsung cũng cung cấp một tính năng tiện ích cho phép người dùng truy cập nhanh vào các ứng dụng và tính năng thông qua bảng ở cạnh (Edge Panel). Để chụp màn hình từ bảng cạnh, bạn làm như sau:
- Bước 1: Kéo từ cạnh màn hình để mở Edge Panel.
- Bước 2: Nhấn vào biểu tượng Chụp màn hình để chụp màn hình một cách nhanh chóng.

Dùng Bảng Ở Cạnh (Edge Panel)
Dùng Trợ Lý Ảo Google Assistant
Nếu bạn yêu thích sử dụng trợ lý ảo, Google Assistant có thể giúp bạn chụp màn hình mà không cần phải nhấn nút. Cách thực hiện:
- Bước 1: Kích hoạt Google Assistant bằng cách nói "Hey Google" hoặc nhấn giữ nút Home.
- Bước 2: Nói "Take a screenshot" và Google Assistant sẽ chụp màn hình cho bạn.
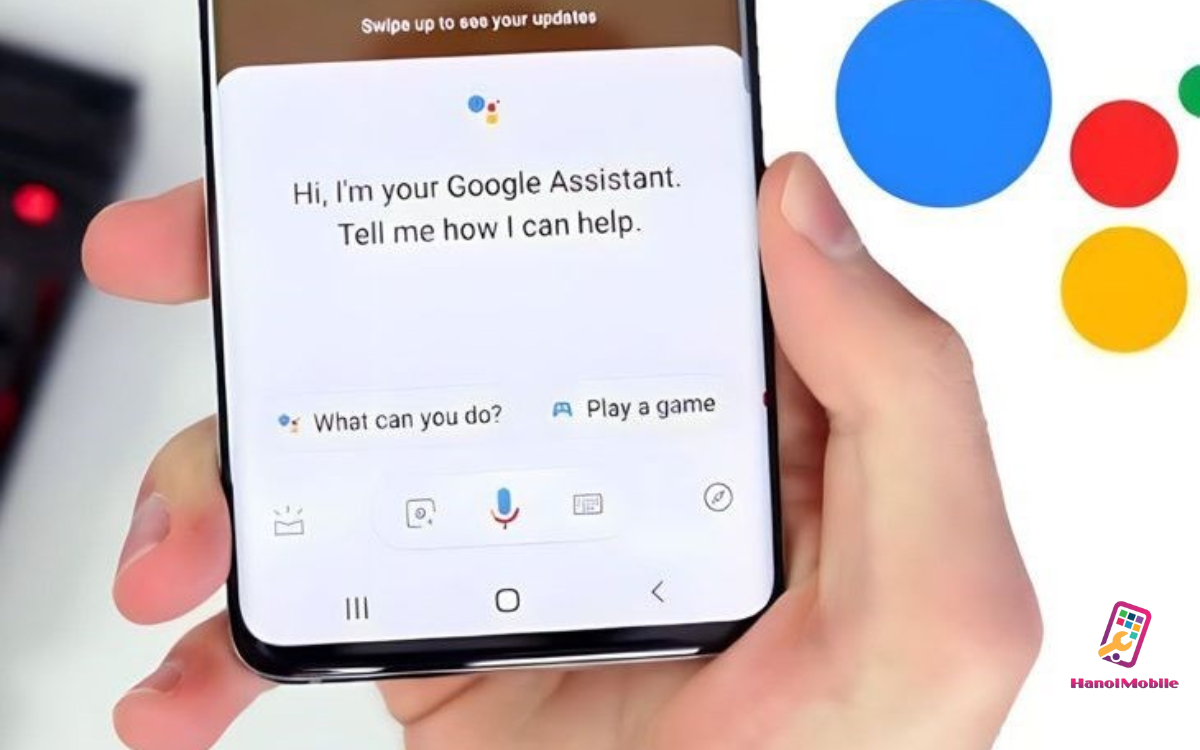
Dùng Trợ Lý Ảo Google Assistant
Dùng Trợ Lý Ảo Bixby (Samsung)
Samsung cũng cung cấp trợ lý ảo Bixby, giúp bạn chụp màn hình mà không cần nhấn nút vật lý:
- Bước 1: Kích hoạt Bixby bằng cách nhấn và giữ nút Bixby hoặc nói "Hi Bixby".
- Bước 2: Nói "Take a screenshot" và Bixby sẽ thực hiện thao tác này ngay lập tức.
Với các dòng điện thoại hỗ trợ Bixby (như Galaxy S8 trở lên), bạn có thể ra lệnh "Chụp màn hình" bằng giọng nói.

Dùng Trợ Lý Ảo Bixby (Samsung)
Dùng S Pen
Đối với các dòng điện thoại Samsung Galaxy Note hoặc Galaxy S với S Pen, bạn có thể sử dụng cây bút này để chụp màn hình dễ dàng:
- Bước 1: Mở màn hình bạn muốn chụp.
- Bước 2: Rút S Pen và chọn Chụp màn hình trong menu Air Command hoặc sử dụng tính năng Smart Select để chụp các phần màn hình cụ thể.
Dòng Galaxy Note và Galaxy S Ultra hỗ trợ sử dụng S Pen để chụp màn hình thông qua tính năng Smart Select hoặc Screen Write.
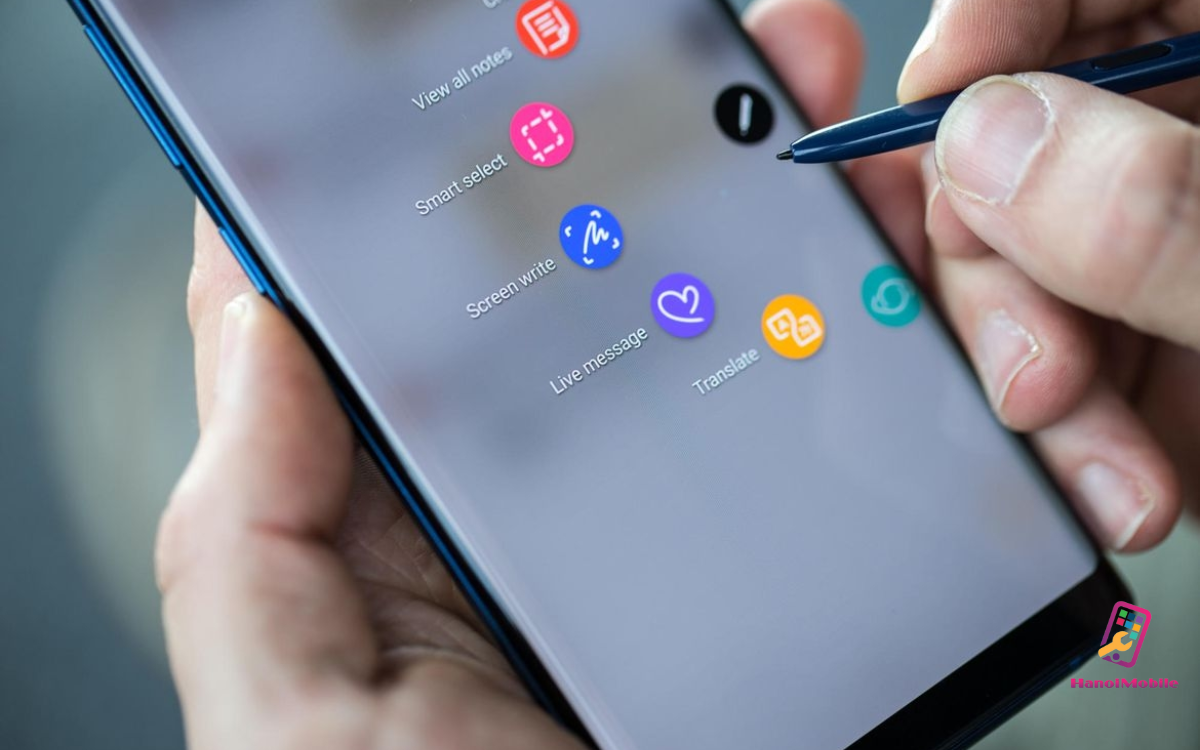
Dùng S Pen chụp màn hình
Cách Chụp Màn Hình Cuộn Trên Samsung
Nếu bạn muốn chụp toàn bộ trang web hoặc cửa sổ ứng dụng dài, Samsung cung cấp tính năng chụp màn hình cuộn. Để thực hiện, làm theo các bước sau:
- Bước 1: Chụp màn hình như bình thường bằng cách sử dụng một trong các phương pháp trên.
- Bước 2: Sau khi chụp màn hình, màn hình sẽ hiển thị một thanh công cụ với tùy chọn Chụp cuộn. Nhấn vào tùy chọn này để tiếp tục chụp những phần còn lại của màn hình.
Tính năng này có mặt trên các dòng điện thoại từ Galaxy S8 trở lên, giúp bạn chụp các trang dài (ví dụ như trang web hoặc ứng dụng) bằng cách chọn Cuộn sau khi chụp.
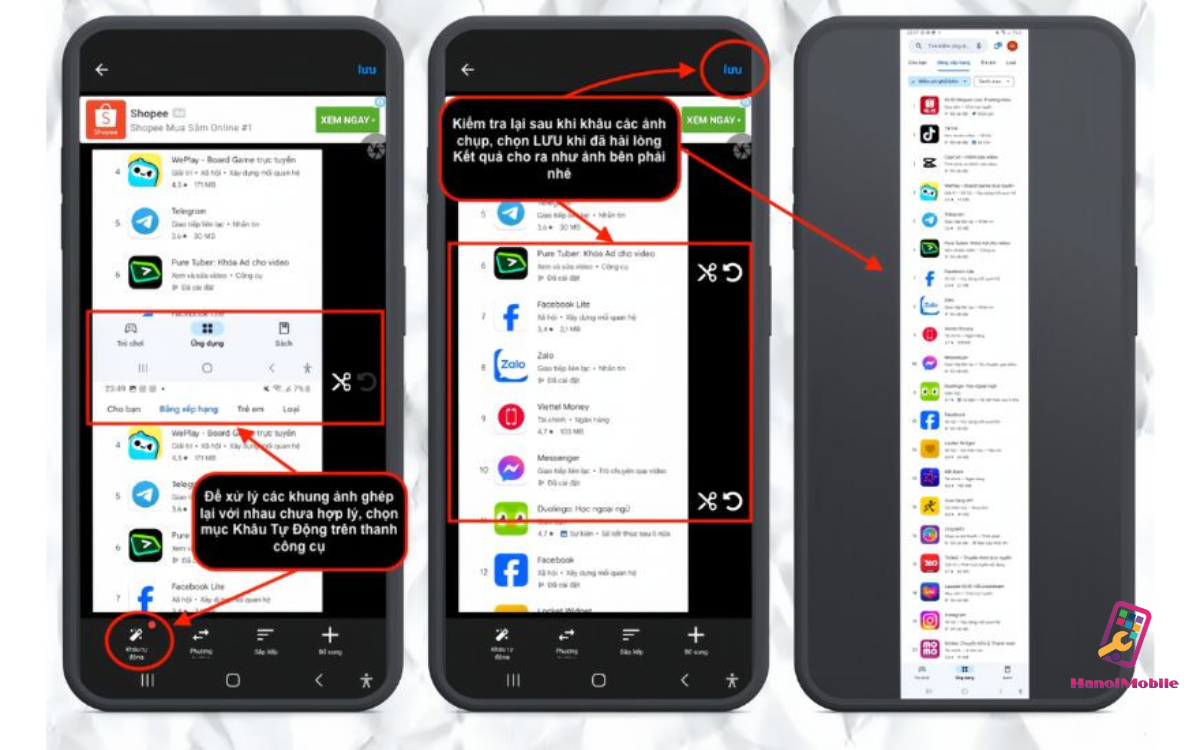
Chụp Màn Hình Cuộn Trên Samsung
Giải Pháp Khi Không Thể Chụp Màn Hình Samsung
Nếu bạn không thể chụp màn hình trên điện thoại Samsung của mình, dưới đây là một số giải pháp mà bạn có thể thử:
- Đặt Lại Thiết Bị: Thỉnh thoảng, một số sự cố phần mềm có thể gây ra lỗi không chụp màn hình được. Bạn có thể thử đặt lại thiết bị để khắc phục vấn đề này.
- Tăng Dung Lượng Máy: Nếu bộ nhớ trong của điện thoại quá đầy, điều này cũng có thể khiến bạn không thể chụp màn hình. Hãy thử dọn dẹp bộ nhớ và xóa bớt các tệp tin không cần thiết để giải phóng dung lượng.
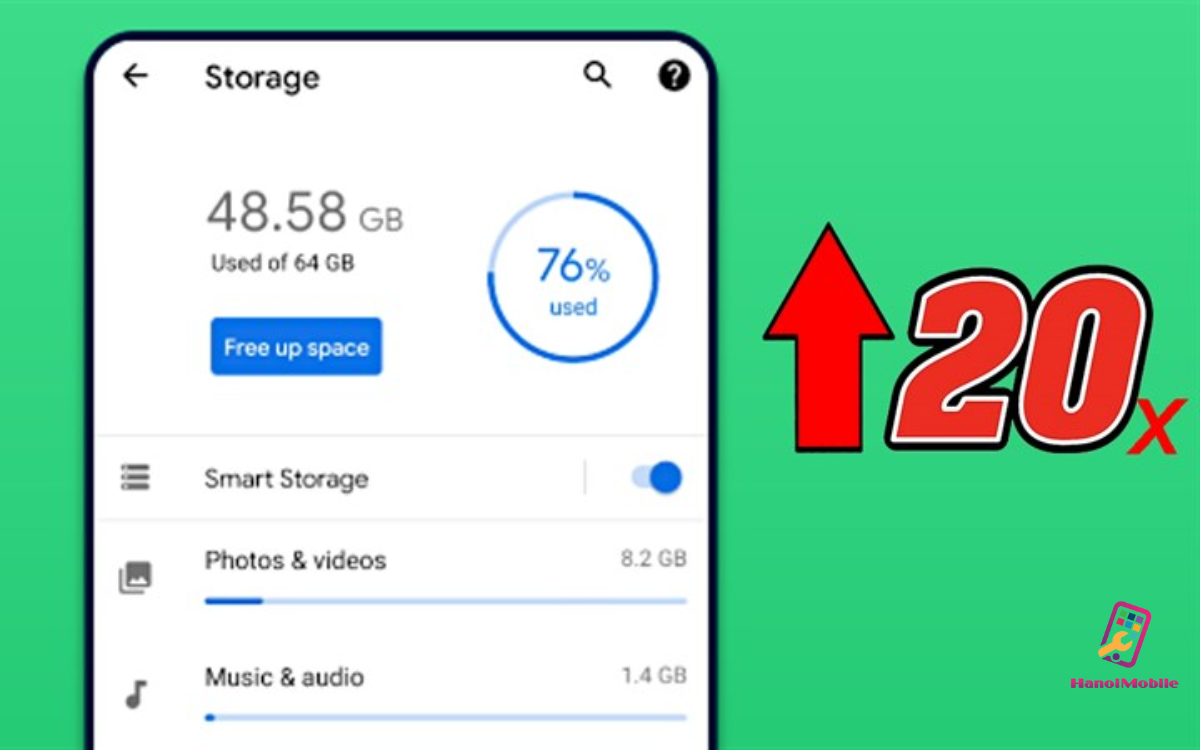
Tăng Dung Lượng Máy
Kết Luận
Chụp màn hình trên điện thoại Samsung không chỉ đơn giản là một tính năng tiện ích mà còn giúp bạn lưu lại thông tin quan trọng nhanh chóng. Dù bạn muốn sử dụng phím vật lý, tính năng vuốt lòng bàn tay, trợ lý ảo hay S Pen, Samsung cung cấp rất nhiều cách để bạn có thể chụp màn hình dễ dàng và hiệu quả. Hãy thử ngay các phương pháp trên để sử dụng điện thoại Samsung của bạn một cách tối ưu hơn








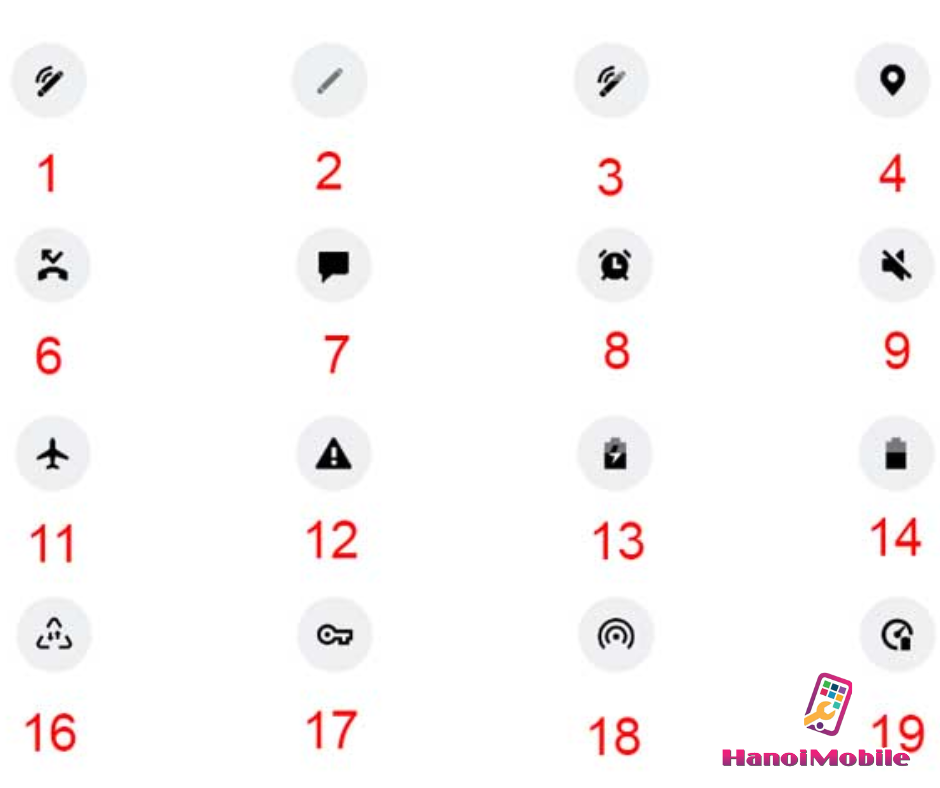


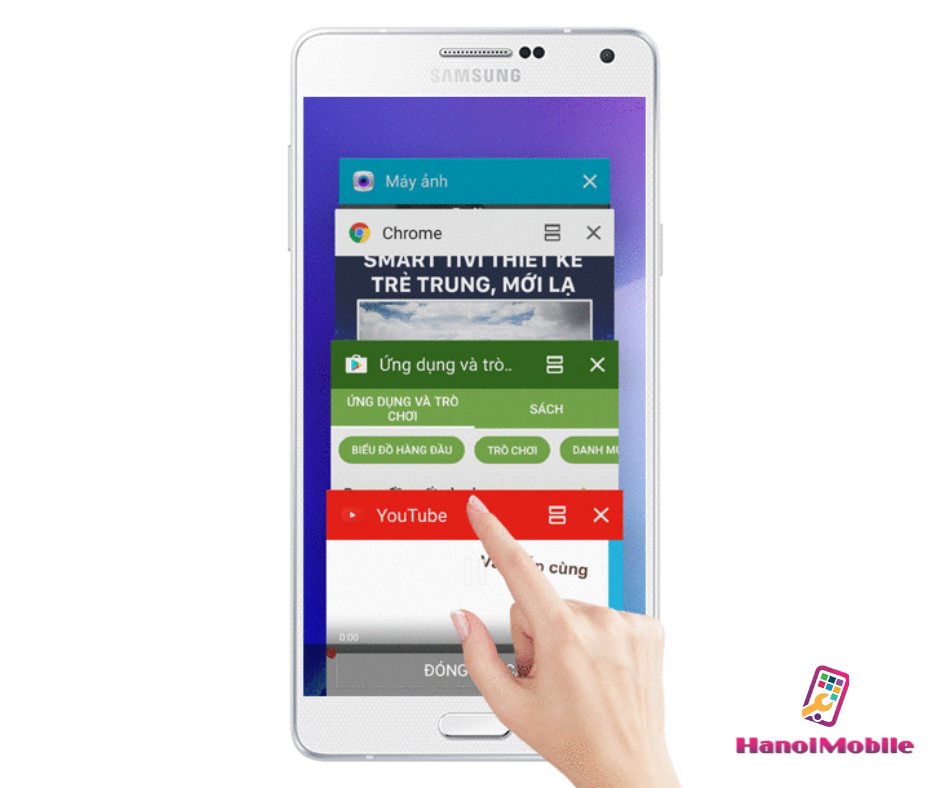
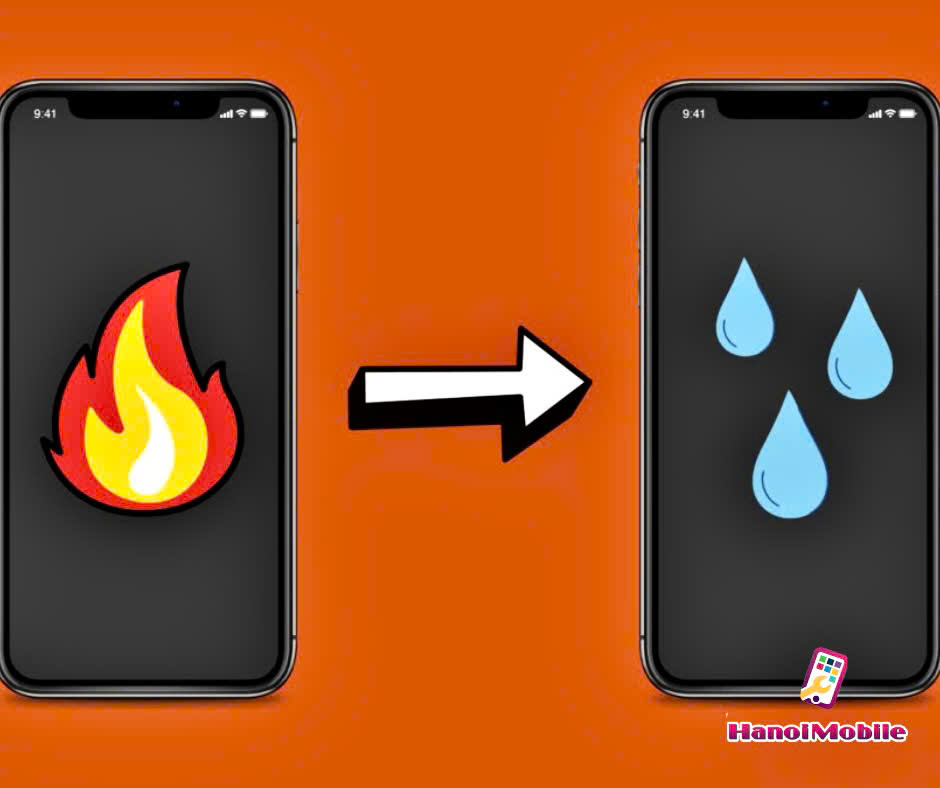



Để lại câu hỏi của quý khách