
Hạn chế trên Facebook là gì?
Hạn chế trên Facebook là tính năng kiểm soát người dùng khác theo dõi thông tin cá nhân và các hoạt động của bạn trên mạng xã hội này. Có thể hiểu đơn giản, khi bạn thêm một người dùng vào danh sách hạn chế, người này sẽ không thể xem thông tin cá nhân, bài viết hay các hoạt động khác của bạn.
Tính năng này giúp người dùng bảo vệ quyền riêng tư, quản lý danh sách những đối tượng bạn không muốn chia sẻ thông tin cá nhân hay các nội dung bài viết. Đặc biệt, khi bạn thêm một ai đó vào mục bị hạn chế, họ sẽ không được thông báo hay biết về điều này.
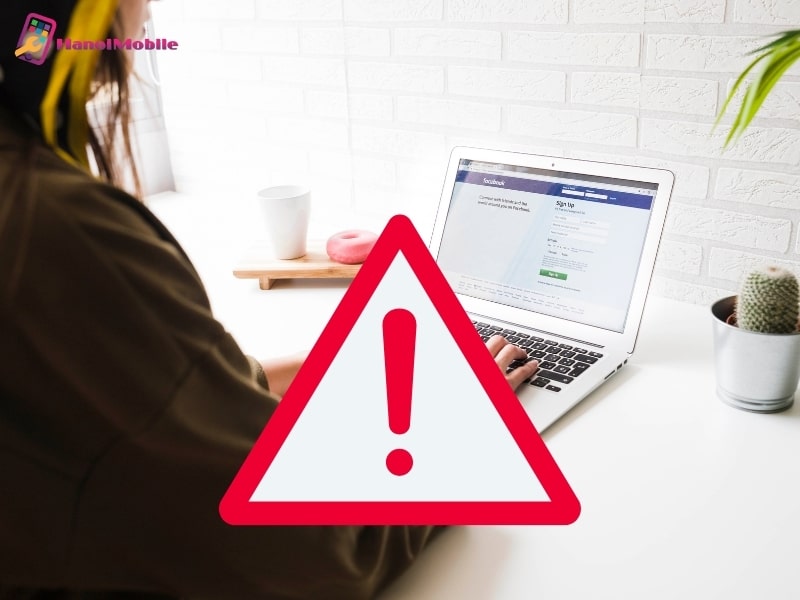
Hình ảnh: Hạn chế trên Facebook là gì?
Hướng dẫn cách bỏ hạn chế trên Facebook
Sau khi đưa người dùng vào danh sách hạn chế, bạn vẫn có thể xóa người này khỏi danh sách bất cứ khi nào bạn muốn. Để thực hiện cách bỏ hạn chế người dùng, hãy thực hiện ngay theo hướng dẫn sau của chúng tôi:
Bước 1: Truy cập website của Facebook: facebook.com và tiến hành đăng nhập ngay tài khoản Facebook cá nhân của bạn. Sau đó, tìm mục Bạn bè ở thanh Menu bên trái màn hình.
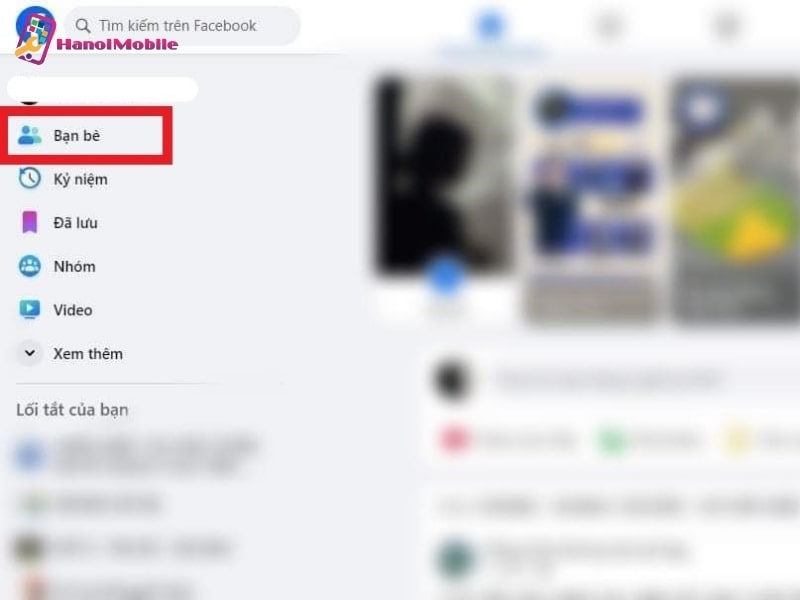
Bước 2: Khi đã chuyển tới giao diện Bạn bè, bạn lựa chọn mục Danh sách tùy chỉnh.
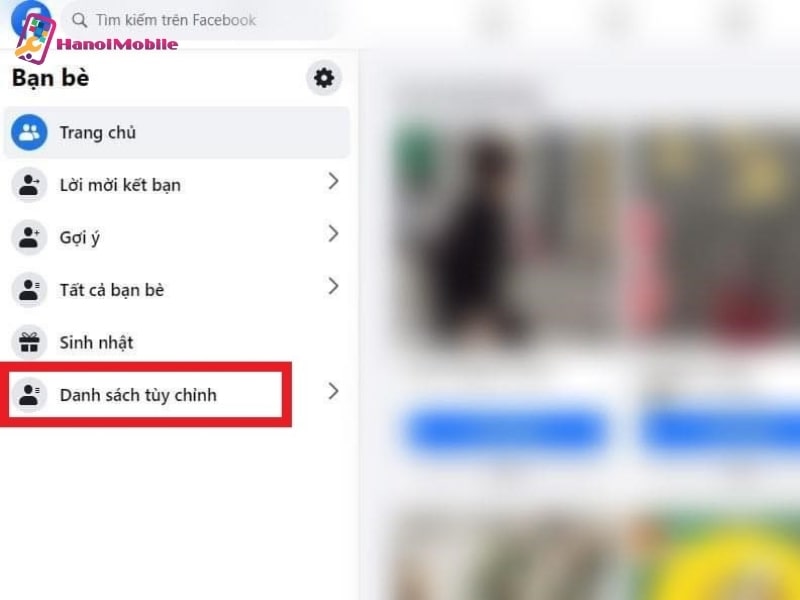
Bước 3: Tiếp theo, chọn mục Bị hạn chế.
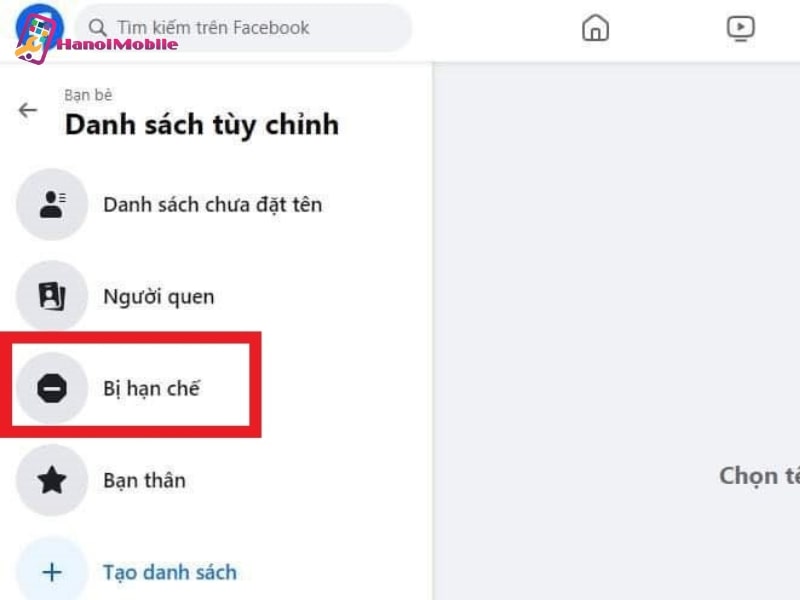
Bước 4: Tại mục Bị hạn chế, bạn sẽ thấy những người dùng đã từng được bạn đưa vào danh sách hạn chế từ trước đó. Lúc này, bạn chỉ cần lựa chọn người muốn bỏ hạn chế rồi nhấn vào dấu X bên cạnh tên tài khoản của người đó là được.
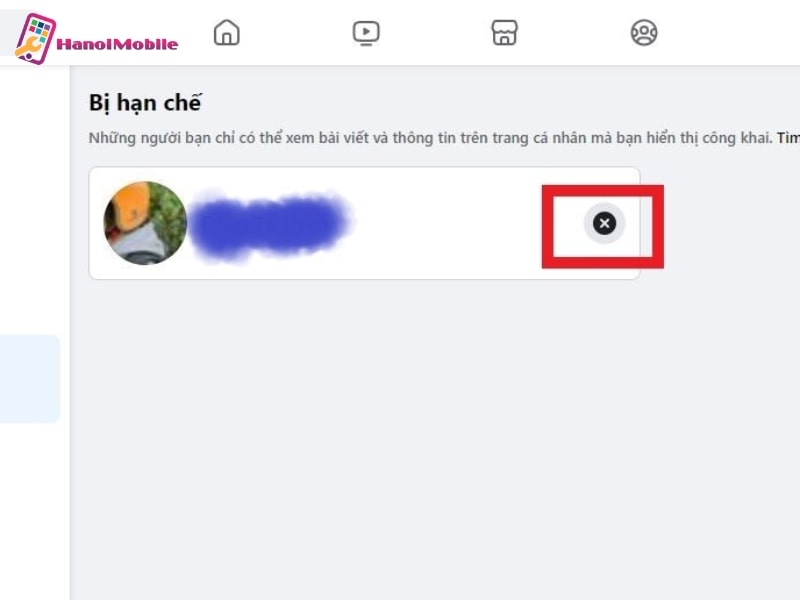
Cách xem bạn bè trong danh sách bị hạn chế
Trong trường hợp bạn muốn kiểm tra xem mình đã đưa những ai vào danh sách bị hạn chế. Bạn cũng có thể dễ dàng kiểm tra mà không làm ảnh hưởng đến những người dùng trong danh sách này. Cụ thể cách thực hiện như sau:
Bước 1: Truy cập website của Facebook: facebook.com và đăng nhập tài khoản cá nhân của bạn. Sau đó, tìm mục Bạn bè ở thanh Menu bên trái màn hình.
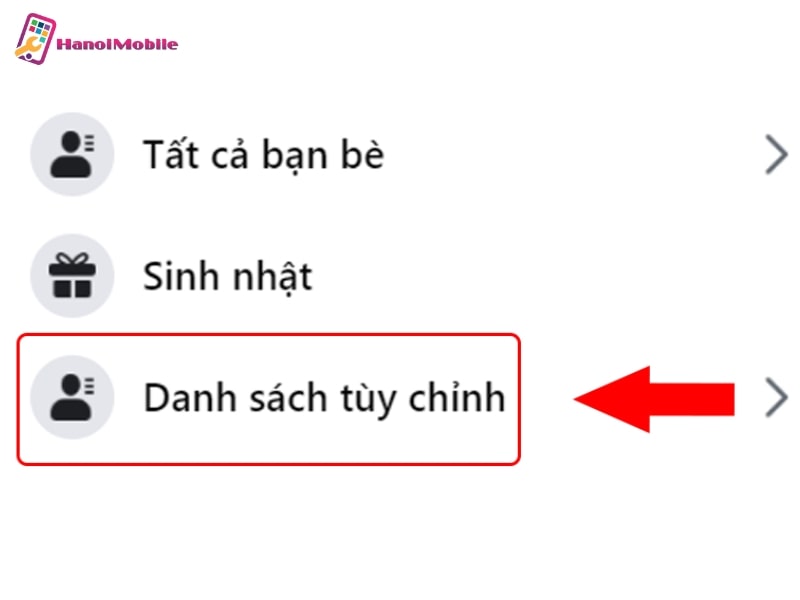
Bước 2: Khi đã chuyển tới giao diện Bạn bè, bạn lựa chọn mục Danh sách tùy chỉnh.
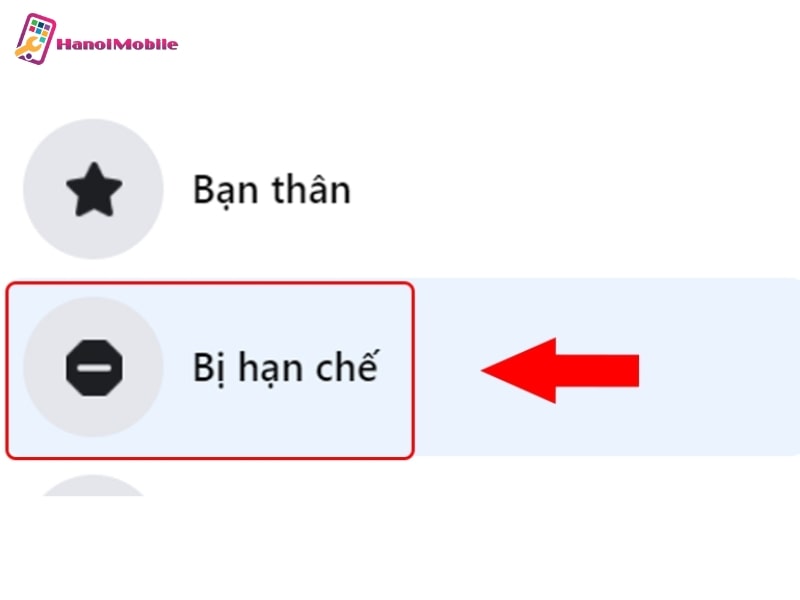
Bước 3: Tiếp theo, chọn mục Bị hạn chế. Tại đây, bạn có thể theo dõi danh sách những người dùng mà bạn đã đưa vào mục hạn chế xem các hoạt động trên Facebook của mình.
Một số thắc mắc liên quan về cách bỏ hạn chế trên Facebook
Bên cạnh những thông tin về cách bỏ hạn chế người dùng trên Facebook, hãy cùng giải đáp thêm một số thắc mắc chung liên quan đến vấn đề này ngay sau đây bạn nhé!
Người bị hạn chế trên Facebook có thể nhắn tin cho tôi không?
Người bị hạn chế trên Facebook KHÔNG thể nhắn tin cho bạn. Hiện nay, Facebook đang cung cấp 2 tính năng trong danh sách hạn chế bao gồm: Hạn chế tin nhắn, cuộc gọi và hạn chế trên Facebook. Dù lựa chọn tính năng nào, người bị chặn cũng không thể nhắn tin cho bạn.
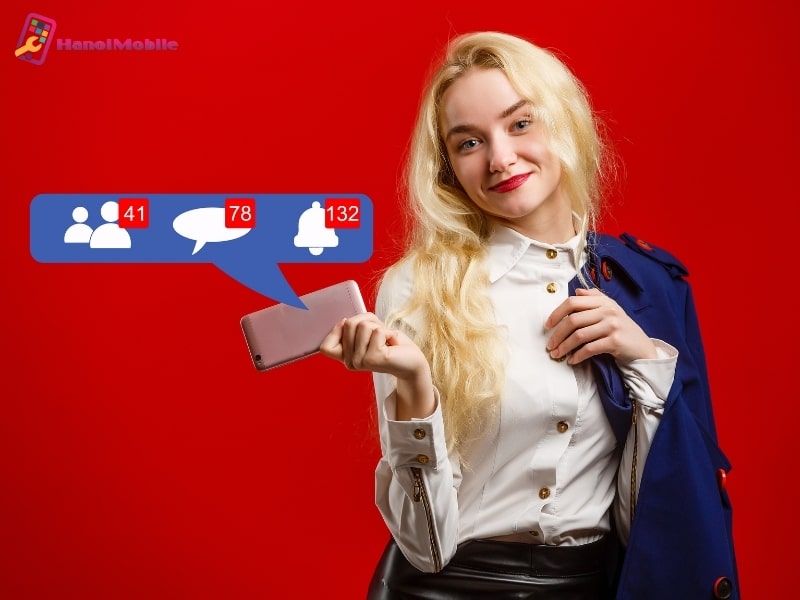
Hình ảnh: Một số thắc mắc liên quan đến cách bỏ hạn chế trên Facebook
Người bị hạn chế trên Facebook có thể xem được nội dung nào mà tôi đăng tải?
Những người trong danh sách hạn chế sẽ không thể xem được các nội dung mà bạn đăng tải trừ hai nội dung sau:
- Những bài viết bạn đã đăng tải ở chế độ công khai.
- Những bài viết có gắn thẻ trực tiếp người bị hạn chế.
Cách nhận biết bạn đã bị vào danh sách hạn chế của người khác
Để biết bạn đã vào danh sách hạn chế trên Facebook của người khác hay không, bạn hãy thực hiện theo những cách sau:
- Cách 1: Quan sát trang cá nhân: Nếu bạn truy cập vào trang cá nhân của người dùng nào đó mà không thấy có bất kỳ bài viết nào, thì có thể bạn đã bị đưa vào danh sách hạn chế.
- Cách 2: Nhờ bạn chung kiểm tra giúp: Hãy nhờ 1 người bạn chung của cả 2 kiểm tra trang cá nhân của người này. Nếu người kiểm tra hộ vẫn xem được tất cả các bài viết, ảnh hay những hoạt động khác của người dùng này, còn bạn thì không. Đây chính là dấu hiệu rõ ràng cho thấy bạn đã nằm trong danh sách hạn chế.
HanoiMobile vừa chia sẻ với bạn cách bỏ hạn chế trên Facebook cũng như những thông tin liên quan đến tính năng này. Hy vọng những chia sẻ của chúng tôi đã giúp bạn có thêm thông tin hữu ích.











![Màn hình tai thỏ là gì? Vì sao iPhone "thích" màn tai thỏ [A-Z]](https://hanoimobile.vn/uploads/Màn hình tai thỏ/màn hình tai thỏ.jpg)



Để lại câu hỏi của quý khách