
Lợi ích từ việc chụp màn hình iPhone
Chụp ảnh màn hình là tính năng rất hữu ích trên các thiết bị iPhone, nó đem lại nhiều lợi ích như:
- Giúp lưu giữ lại toàn bộ hình ảnh, nội dung quan trọng xuất hiện màn hình điện thoại.
- Bắt trọn mọi khoảnh khắc, khung hình mà không cần phải sử dụng thêm các thiết bị điện thoại khác.
- Dễ dàng chia sẻ những hình ảnh, khoảnh khắc đẹp trên điện thoại tới bạn bè nhanh chóng.
Cách chụp màn hình iPhone bằng phím cứng
Bạn có thể sử dụng ngay các nút bấm trên iPhone để chụp ảnh màn hình, cụ thể:
#1: Trên iPhone có Face ID
Với các dòng điện thoại có sử dụng Face ID, bạn chỉ cần nhấn đồng thời Nút nguồn ( Nút sườn) và nút tăng âm lượng trên điện thoại để chụp màn hình.
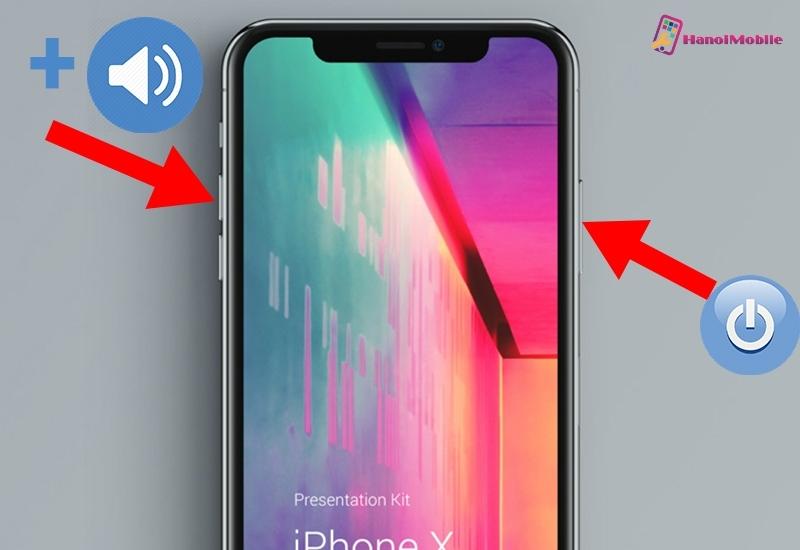
Nhấn đồng thời nút Nguồn và nút tăng âm lượng để chụp màn hình iPhone có Face ID
#2: Trên iPhone có nút Home
Đối với các dòng điện thoại iPhone có nút Home, bạn hãy nhấn đồng thời nút Home và nút Sườn (hoặc nút Nguồn) trên điện thoại của bạn.

Nhấn đồng thời nút Home và nút sườn để chụp màn hình iPhone có nút Home
Cách chụp màn hình iPhone bằng nút Home ảo
Bên cạnh sử dụng các phím cứng bạn cũng có thể sử dụng nút Home ảo để chụp màn hình điện thoại. Cách làm như sau:
Chụp màn hình từ menu nút Home ảo
Bước 1: Truy cập vào ứng dụng Cài đặt ⇒ Nhấn vào mục Trợ năng
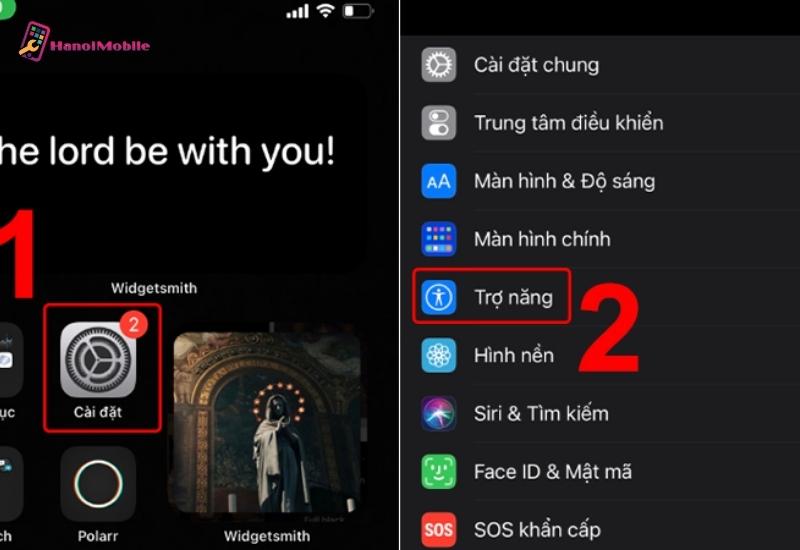
Vào Cài đặt và chọn Trợ năng
Bước 2: Nhấn vào mục Cảm ứng ⇒ Chọn AssistiveTouch.

Chọn Cảm ứng và chọn AssistiveTouch
Bước 3: Gạt công tắc để bật AssistiveTouch ⇒ Nhấn chọn mục Tùy chỉnh menu điều khiển ⇒ Chọn tiện ích mà bạn muốn thay thế thành tiện ích chụp màn hình.
Ví dụ như chọn Chụm và xoay như hình dưới đây.
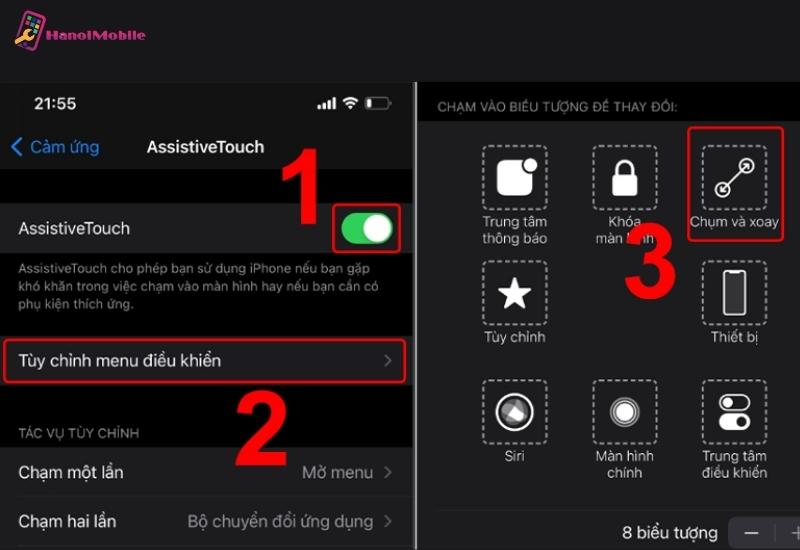
Tùy chỉnh menu điều khiển
Bước 4: Chọn “ Chụp ảnh màn hình ⇒ Tiện ích chụp màn hình sẽ hiện lên menu nút Home ảo.
Sau khi đã thiết lập, để chụp màn hình iPhone, bạn chỉ cần nhấn vào nút Home áo ⇒ Chọn Chụp màn hình
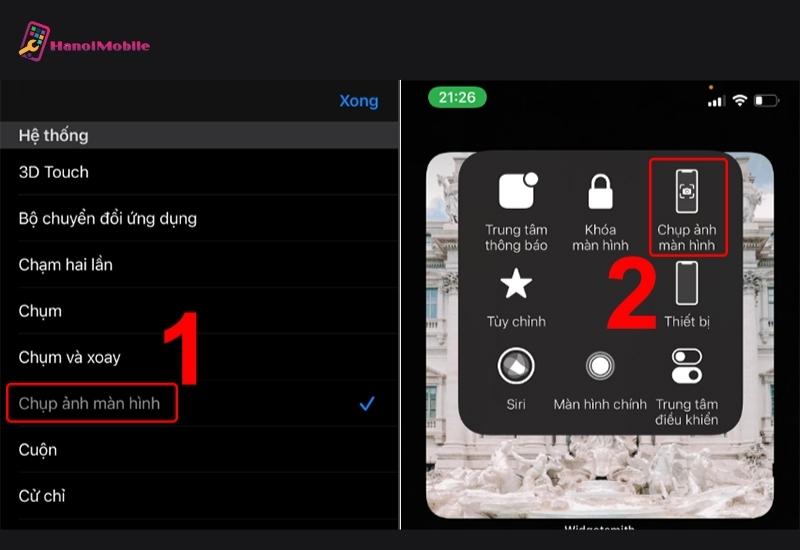
Thêm tùy chọn Chụp ảnh màn hình vào nút Home ảo
Chụp màn hình bằng cách nhấn nút Home ảo 2 lần
Bước 1: Truy cập vào ứng dụng Cài đặt ⇒ Chọn mục Trợ năng
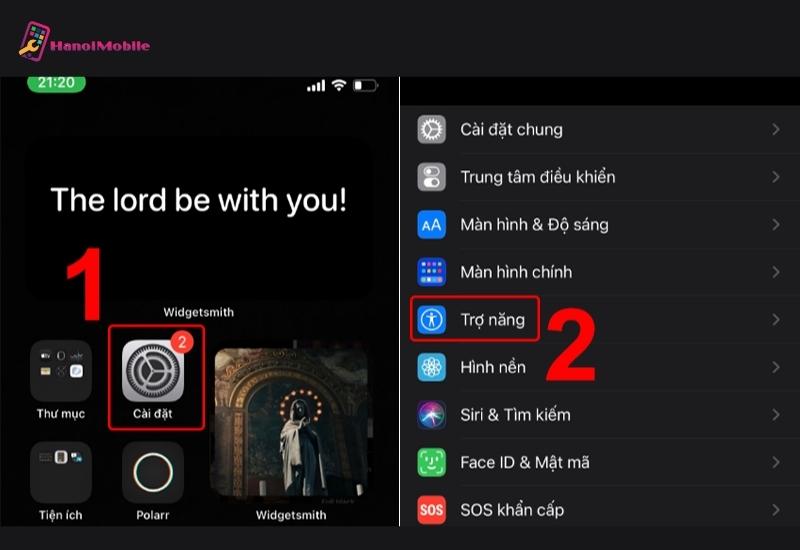
Chọn mục Trợ năng trong cài đặt
Bước 2: Nhấn vào mục Cảm ứng ⇒ Chọn AssistiveTouch.
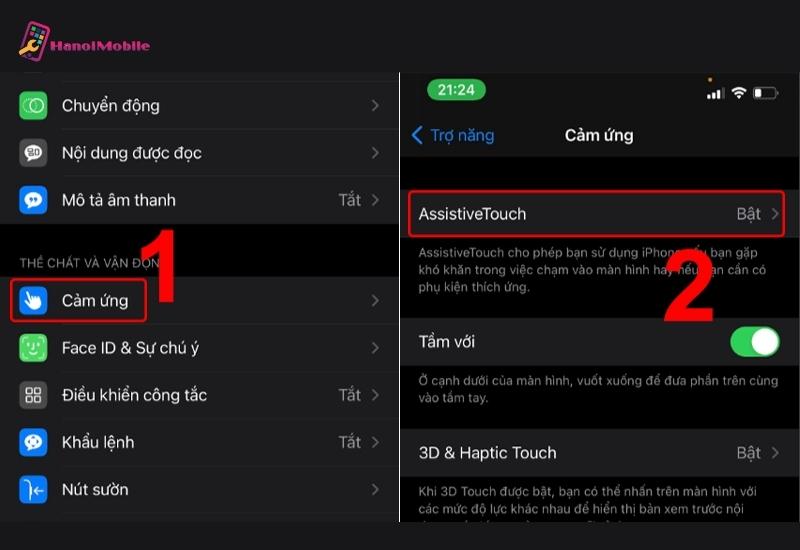
Chọn AssistiveTouch trong phần cảm ứng
Bước 3: Bật tính năng AssistiveTouch.
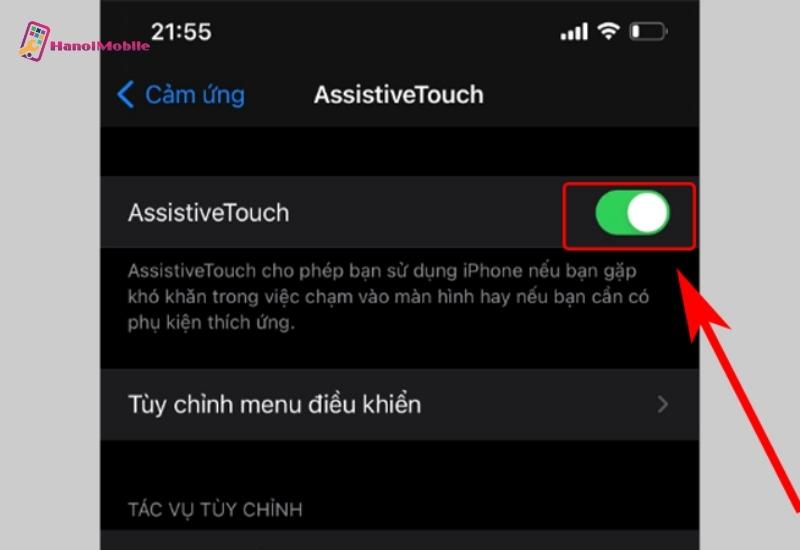
Bật AssistiveTouch
Bước 4: Chọn mục Chạm hai lần ⇒ Chọn Chụp ảnh màn hình
Sau khi thiết lập xong bạn có thể nhấn nút Home ảo 2 lần để chụp lại ảnh màn hình
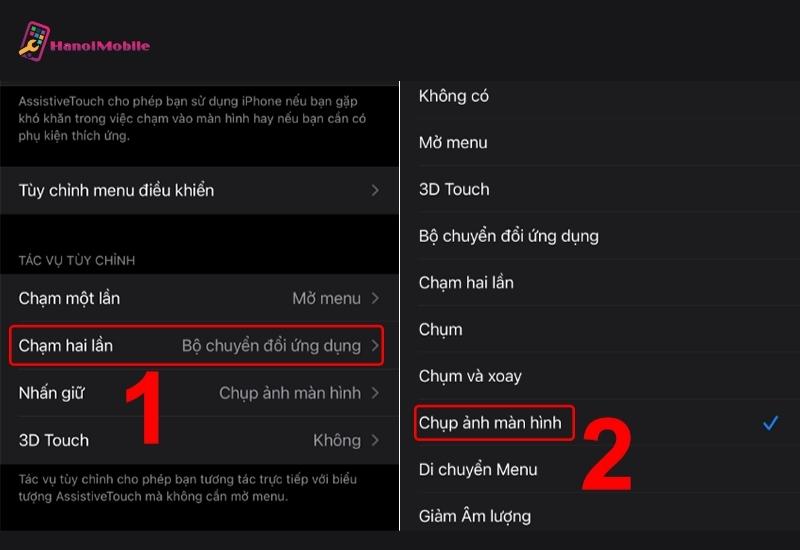
Tùy chọn chạm hai lần để chụp ảnh màn hình
Chụp màn hình bằng cách gõ mặt lưng từ iOS 14 trở lên
Bước 1: Truy cập vào ứng dụng Cài đặt ⇒ Nhấn vào mục Trợ năng
Bước 2: Nhấn chọn mục Cảm ứng
Bước 3: Chọn Chạm vào mặt sau ⇒ Nhấn chọn Chạm hai lần hoặc Chạm 3 lần tùy vào ý muốn của bạn.
Bước 4: Nhấn chọn Chụp ảnh màn hình
Vậy là bây giờ bạn có thể chạm vào mặt lưng điện thoại từ 2 đến 3 lần chụp ảnh màn hình được rồi.
Cách vừa quay vừa chụp màn hình iPhone
Bên cạnh các cách chụp màn hình đã được chia sẻ bên trên, bạn cũng có thể chụp lại màn hình kể cả trong lúc quay phim. Cách thực hiện như sau:
Bước 1: Mở ứng dụng chụp ảnh (Camera)
Bước 2: Vuốt chế độ Photo sang Video
Bước 3: Chạm vào nút màu đỏ để bắt đầu quay video
Bước 4: Trong quá trình quay video, bạn sẽ thấy nút chụp ở góc dưới cùng bên trái màn hình.
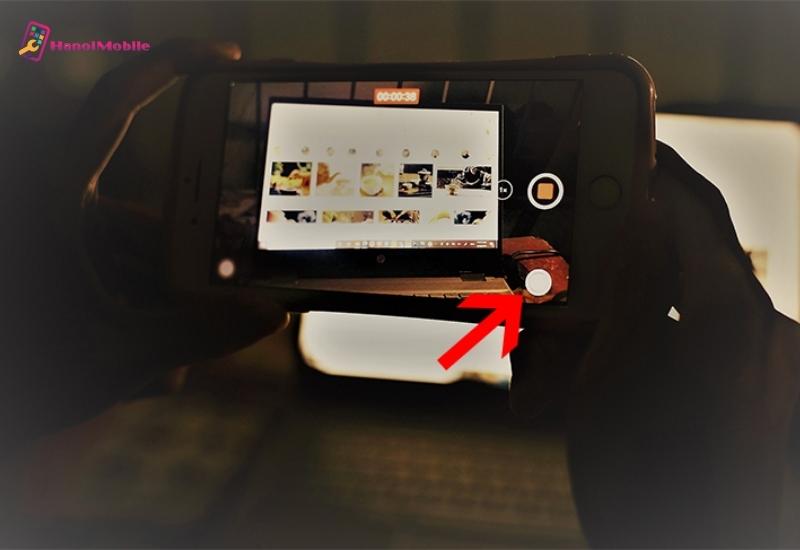
Nút chụp ở góc dưới cùng bên trái màn hình
Bước 5: Chạm vào nút màu trắng để chụp lại ảnh.
Như vậy qua bài viết chúng tôi đã chia sẻ đến bạn các cách chụp hình màn hình iPhone đơn giản, nhanh chóng. Quý khách có nhu cầu đặt mua các dòng điện thoại iPhone vui lòng liên hệ với HanoiMobile để được tư vấn và hỗ trợ.
Tham khảo một số dịch vụ thay màn hình iPhone tại HanoiMobile:











![Màn hình tai thỏ là gì? Vì sao iPhone "thích" màn tai thỏ [A-Z]](https://hanoimobile.vn/uploads/Màn hình tai thỏ/màn hình tai thỏ.jpg)



Để lại câu hỏi của quý khách