
Cách ghi âm trên máy tính Windows 7/8/8.1
Nhiều người dùng bất ngờ trước khả năng thu âm của máy tính vì thường ít người sử dụng tính năng này trên máy tính. Tuy nhiên máy tính không chỉ giúp chúng ta lưu và tìm kiếm giữa liệu, kết nối giao lưu,...mà còn giúp chúng ta chụp ảnh, quay phim và cả ghi âm. Trên máy tính sử dụng hệ điều hành Windows 7/8/8.1 cũng đã có thể ghi âm giọng nói bằng những thao tác đơn giản, sản phẩm thu được có chất lượng rất cao.
Đối với máy tính dùng hệ điều hành Windows 7/8/8.1, phương pháp thực hiện sẽ rất giống nhau. Bạn có thể thực hiện theo các cách sau:
Bước 1: Bạn mở “Menu Start” ở góc trái dưới cùng của màn hình. Sau đó, truy cập vào “Sound Recorder”.
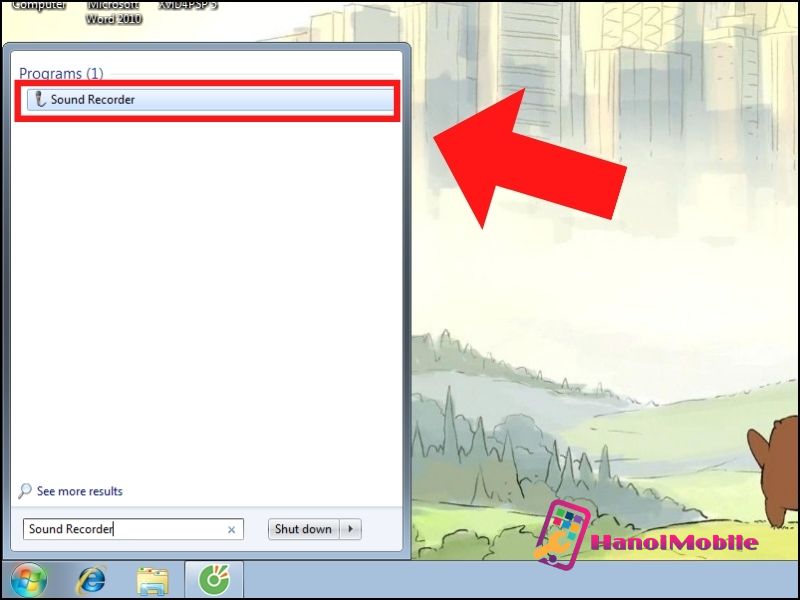
Bước 2: Bạn kích vào “Start Recording” để bắt đầu ghi âm.
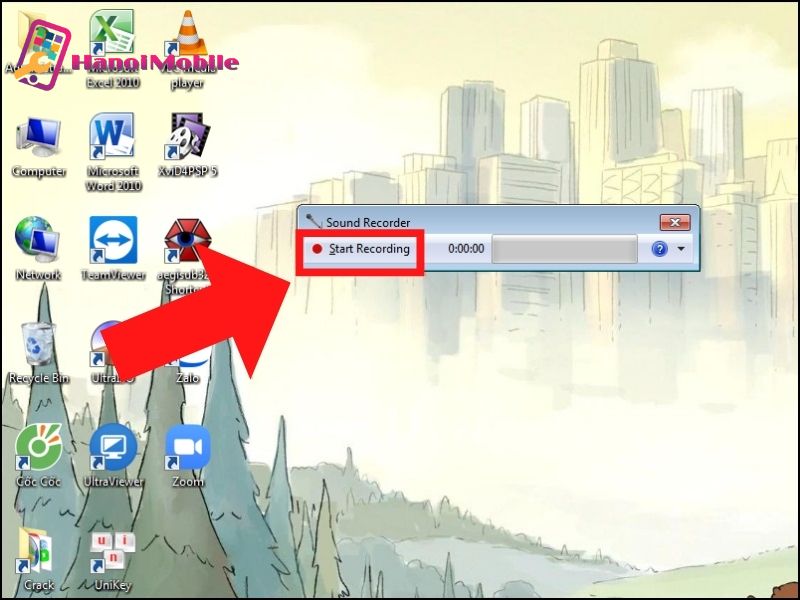
Bước 3: Bạn nhấn vào “Stop Recording” để ngừng ghi âm.
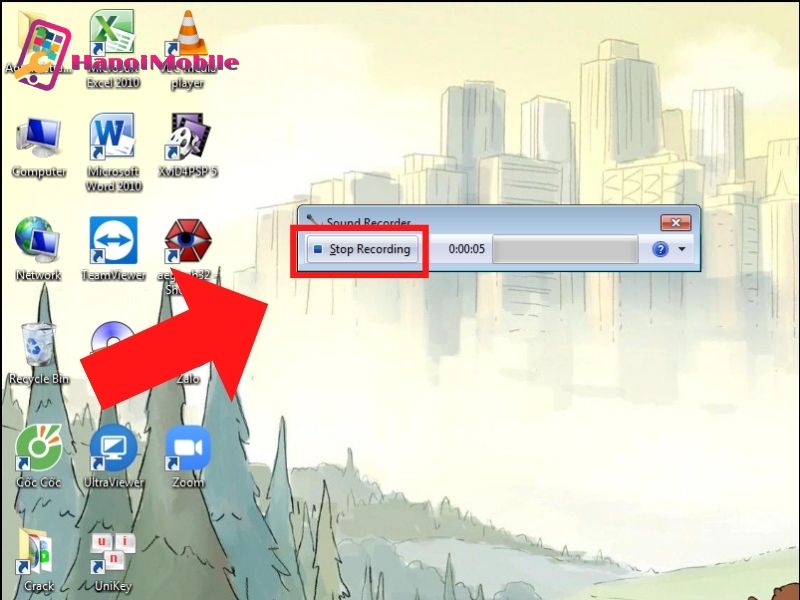
Bước 4: Sau đó, bạn chọn thư mục mình muốn lưu bản ghi âm, đặt tên file ghi âm và nhấn “Save” để lưu.
Cách ghi âm trên máy tính Win 10
Hướng dẫn chi tiết cách ghi âm trên máy tính Win 10, bạn có thể thực hiện theo các bước sau:
Bước 1: Mở “Menu Start” hoặc thanh tìm kiếm sau đó tìm và mở “Voice Recorder”.
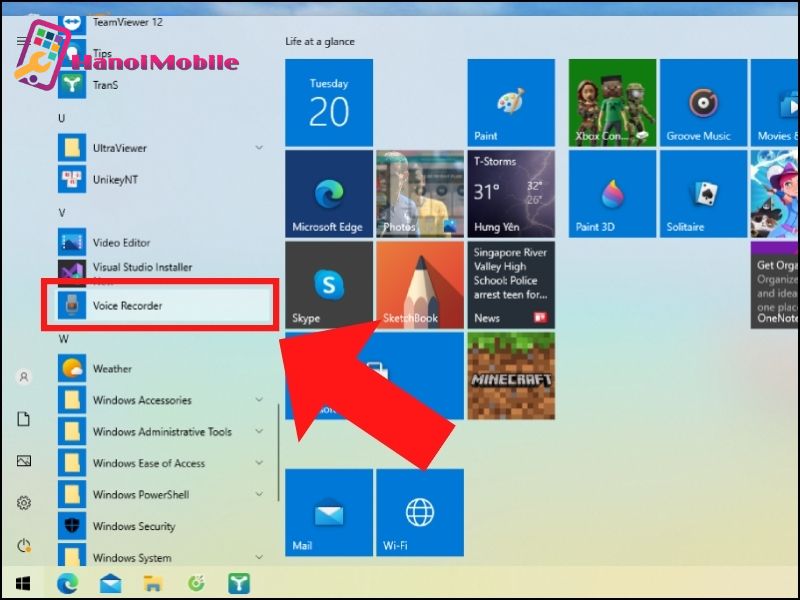
Bước 2: Kích vào biểu tượng “Micro” trên màn hình máy tính để bắt đầu ghi âm.
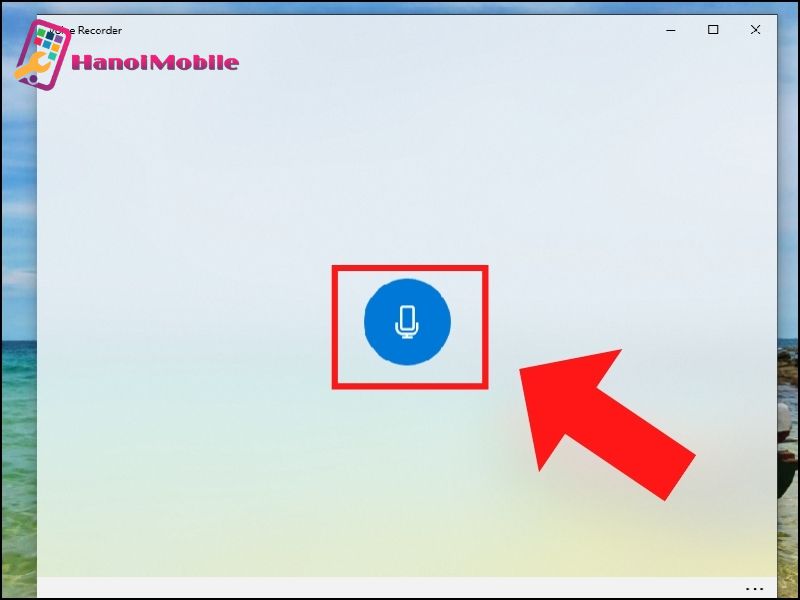
Bước 3: Nhấn vào biểu tượng “Stop” để kết thúc ghi âm.
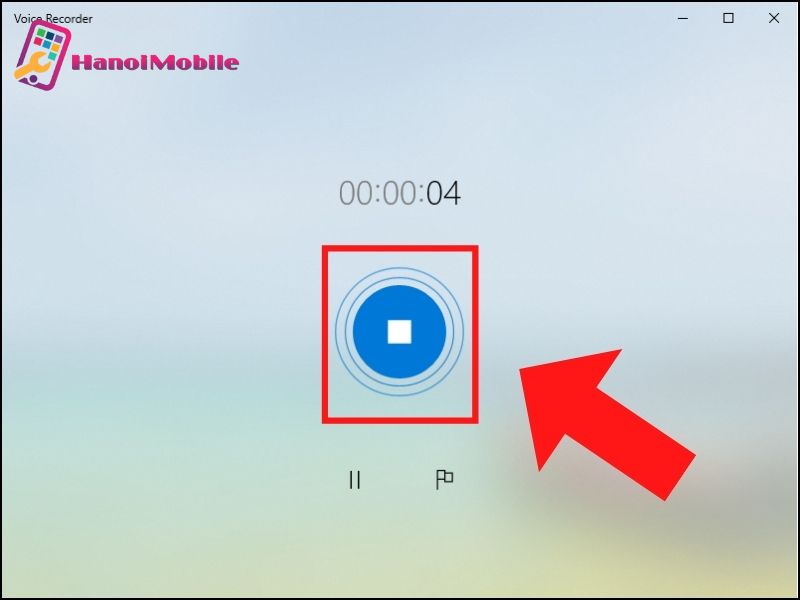
Cách ghi âm trên máy tính Macbook
Máy tính Macbook cũng đã được tích hợp khả năng ghi âm giúp người dùng tiện lợi khi sử dụng. Để thực hiện ghi âm trên máy tính MacOS, bạn hãy thực hiện những thao tác sau:
Bước 1: Bạn mở “Finder”. Sau đó, chọn vào “Applications”, rồi nhấn “QuickTime Player”.
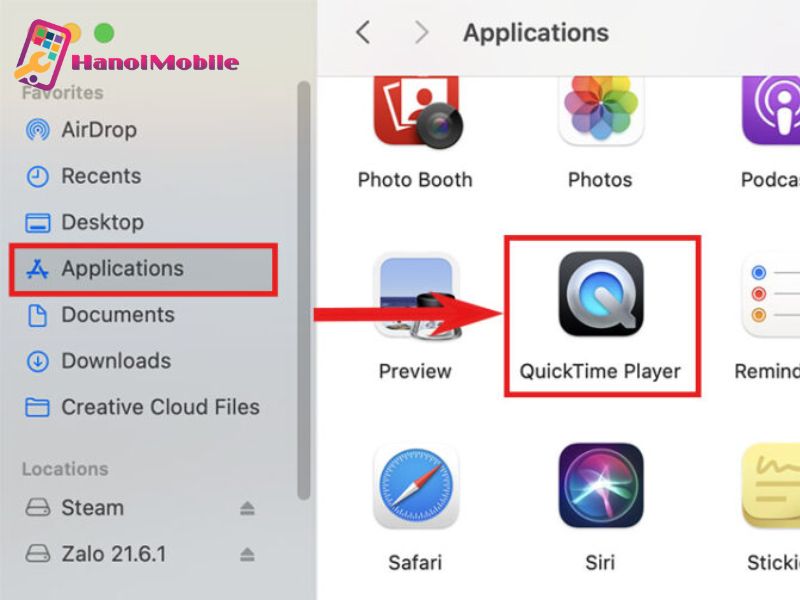
Bước 2: Nhấn vào mục “File”, sau đó chọn “New Audio Recording” để bắt đầu ghi âm.
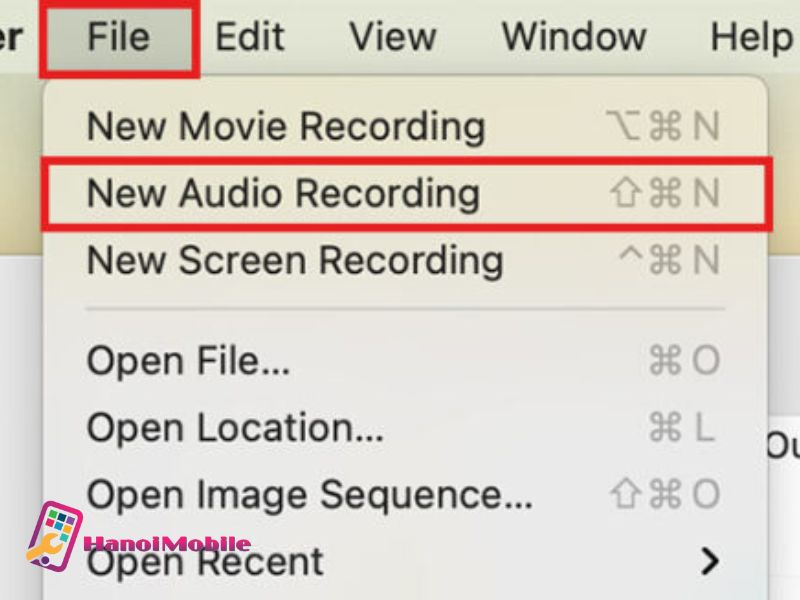
Bước 3: Bạn nhấn vào biểu tượng ghi âm, để tiến hành ghi âm.
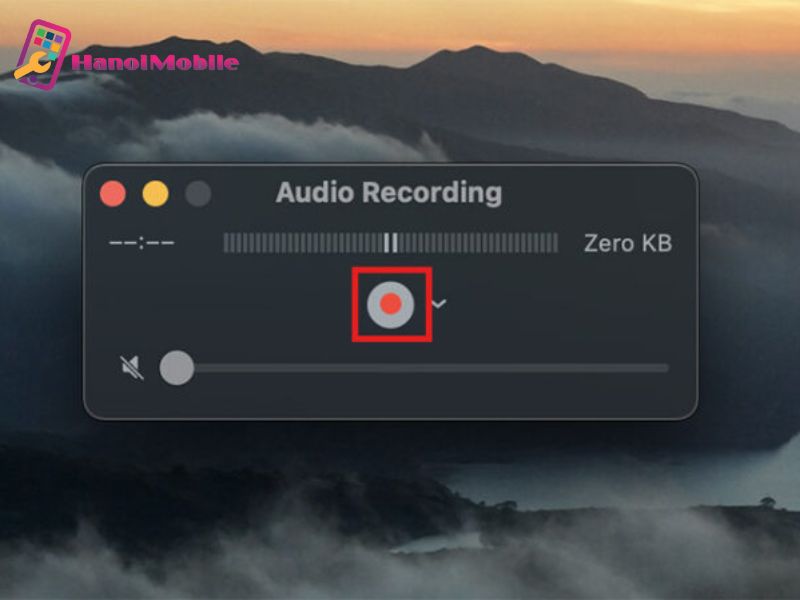
Bước 4: Khi đã ghi âm xong, bạn nhấn vào biểu tượng stop để dừng lại.
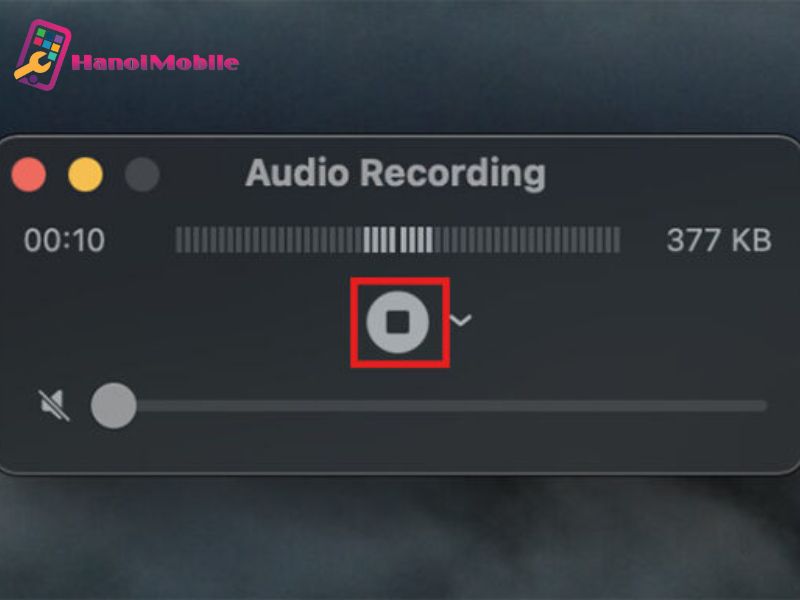
Bước 5: Bạn nhấn vào mục “File”, sau đó chọn “Save”.
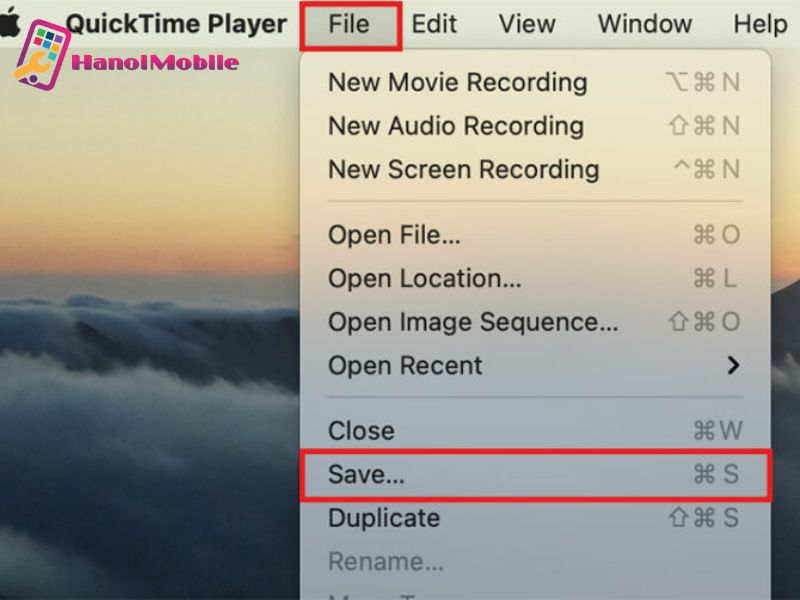
Bước 6: Lúc này, bạn hãy điền tên file, sau đó chọn thư mục lưu file và bấm vào “Save” để hoàn tất quá trình ghi âm và lưu bản ghi âm vào máy.
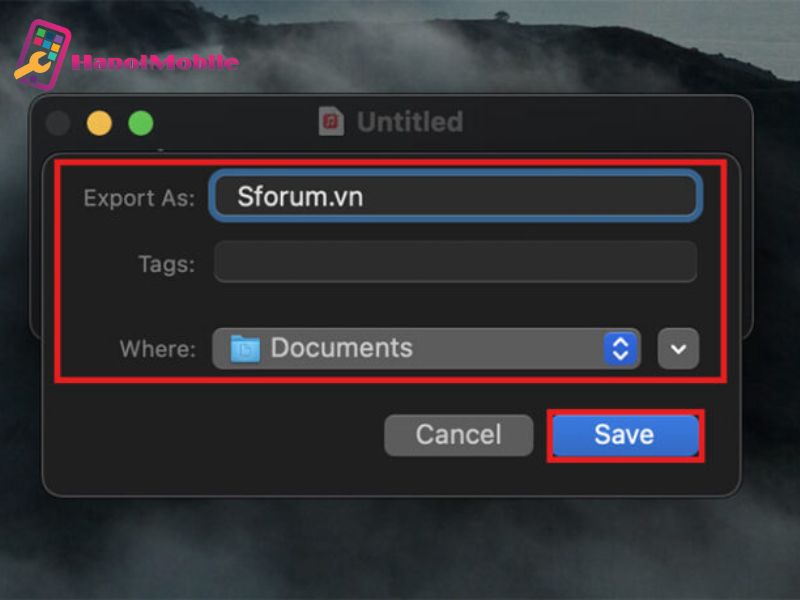
Các phần mềm ghi âm trên máy tính tốt nhất hiện nay
Ngoài những cách ghi âm trên máy tính bằng tính năng sẵn có của máy tính, bạn có thể thực hiện ghi âm thông qua phần mềm thứ 3. Dưới đây chúng tôi sẽ giới thiệu với bạn những phần mềm ghi âm trên máy tính cực kỳ thông dụng. Bạn có thể thực hiện ghi âm bằng các thao tác đơn giản
Phần mềm ghi âm Audacity
Audacity là một trong những phần mềm ghi âm được đánh giá cao nhất. Phần mềm này hỗ trợ ghi âm của bạn tốt, giao diện dễ nhìn giúp bạn sử dụng vô cùng đơn giản. Đây là một phần mềm miễn phí nên bạn có thể thoải mái sử dụng trên máy tính của mình mà không cần trả thêm một khoản phí nào.

Phần mềm ghi âm Adobe Audition
Adobe Audition là một phần mềm thu âm với khả năng thu âm, xử lý, biên tập âm thanh vô cùng chuyên nghiệp. Phần mềm như một studio thu âm thu nhỏ với giao diện dễ dùng, có thể đáp ứng được những yêu cầu cao của người dùng. Sau khi ghi âm, bạn có thể chèn, tùy chỉnh một số hiệu ứng độc đáo cho bản thu âm của mình. Nếu bạn là một người đam mê với việc thu âm thì đây sẽ là công cụ tốt nhất dành cho bạn.

Phần mềm ghi âm Audio Recorder Pro
Audio Recorder Pro là một phần mềm ghi âm chuyên nghiệp, cho ra những bản ghi âm với chất lượng âm thanh vô cùng hoàn hảo. Khi sử dụng phiên bản Pro, bạn có thể tùy chỉnh quá trình ghi âm và quản lý file ghi âm dễ dàng. Phần mềm này có khả năng thu âm tốt, rõ ràng, không bị nhiễu âm thanh trong lúc ghi âm phù hợp để sử dụng ghi âm các hội nghị, cuộc họp, âm thanh hội trường, sự kiện,…
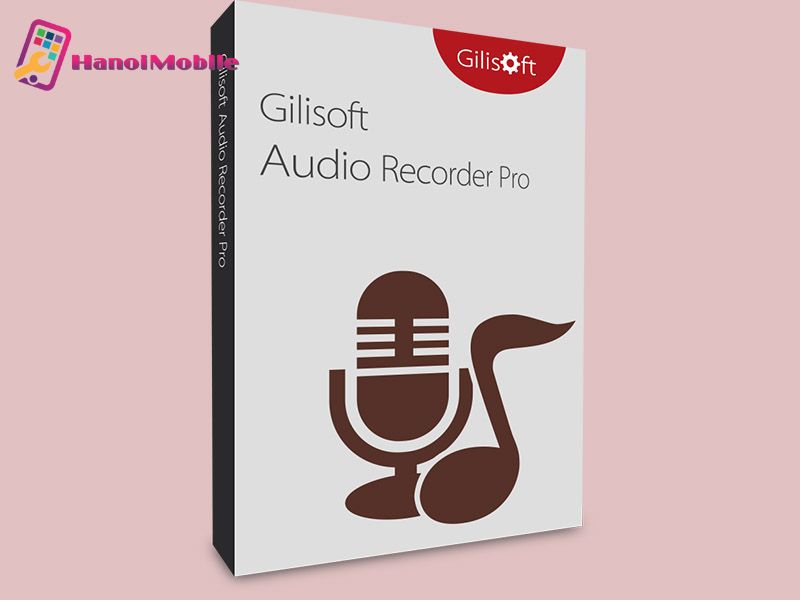
Hy vọng những thông tin HanoiMobile vừa chia sẻ về cách ghi âm trên máy tính để giúp bạn hiểu rõ hơn về thiết bị máy tính của mình. Đừng bỏ lỡ chức năng ghi âm cực kỳ “xịn xò” trên máy tính của mình bạn nhé!











![Màn hình tai thỏ là gì? Vì sao iPhone "thích" màn tai thỏ [A-Z]](https://hanoimobile.vn/uploads/Màn hình tai thỏ/màn hình tai thỏ.jpg)



Để lại câu hỏi của quý khách