
Cách kết nối Airpods với máy tính Windows 11
AirPods là một thiết bị tai nghe của Apple kết nối với iPhone, iPad,.. thông qua Bluetooth. Tuy nhiên, tai nghe AirPods vẫn có thể kết nối được các thiết bị khác và các dòng máy tính chạy Windows 11 cũng không ngoại lệ. Để có thể kết nối Airpods với hệ điều điều hành Windows 11, bạn hãy thực hiện như sau:
Bước 1: Nhấn tổ hợp phím “Windows + A” để mở cửa sổ “Quick Settings”. Sau đó, nhấn chuột trái vào “Bluetooth” để bật và kích chuột phải vào “Bluetooth” rồi chọn “Go to settings”.
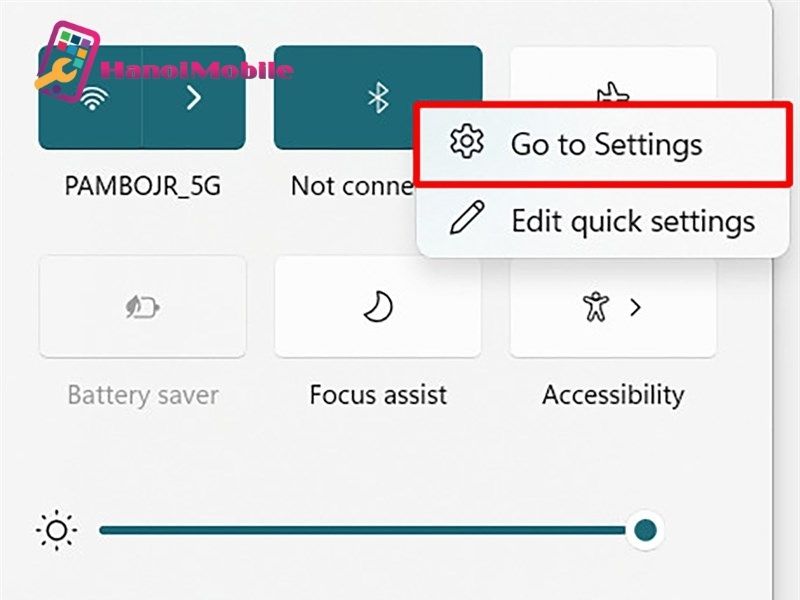
Bước 2: Bạn nhấn chọn “Add Device”.
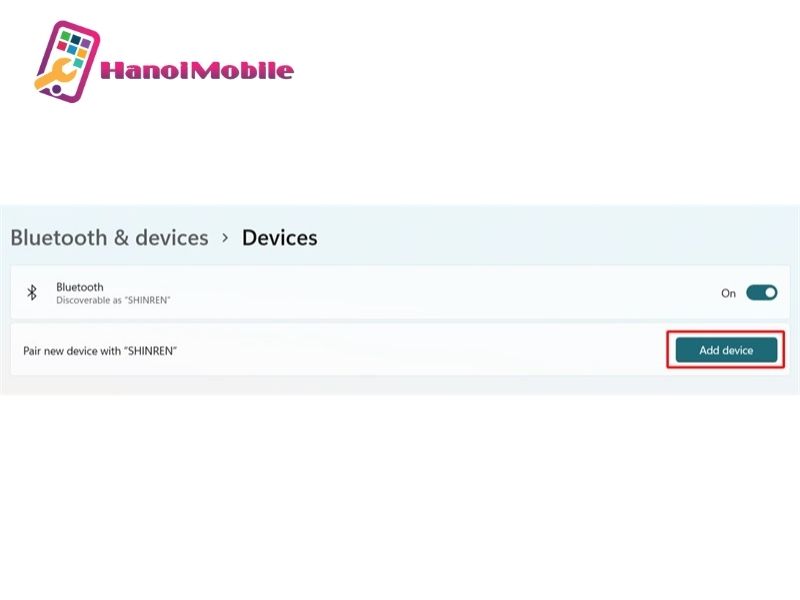
Bước 3: Click chọn “Bluetooth”.
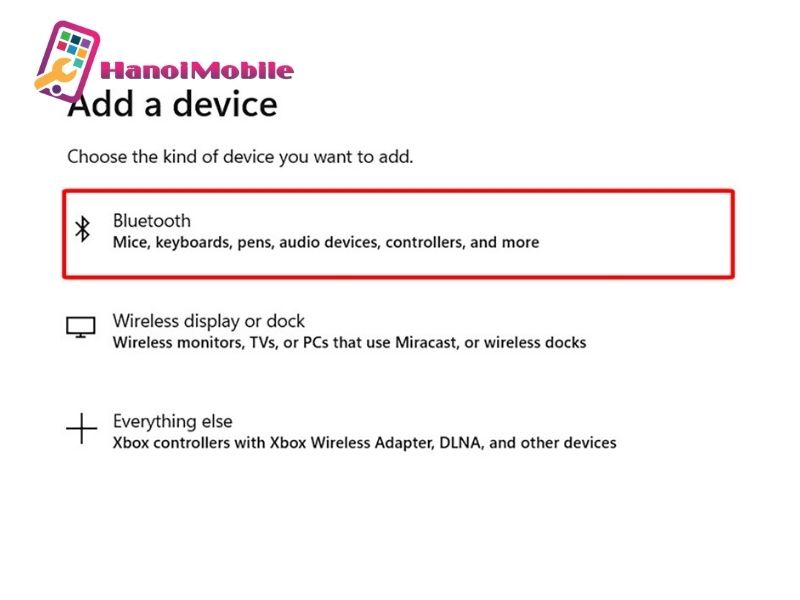
Bước 4: Mở nắp AirPods của bạn và bấm giữ “nút tròn” nằm trên vỏ. Đèn sẽ chuyển sang màu trắng và bắt đầu nhấp nháy.

Bước 5: Tại màn hình máy tính, bạn nhấn vào tên của thiết bị AirPods. Sau đó, chọn “Connect” để kết nối hai thiết bị lại với nhau.
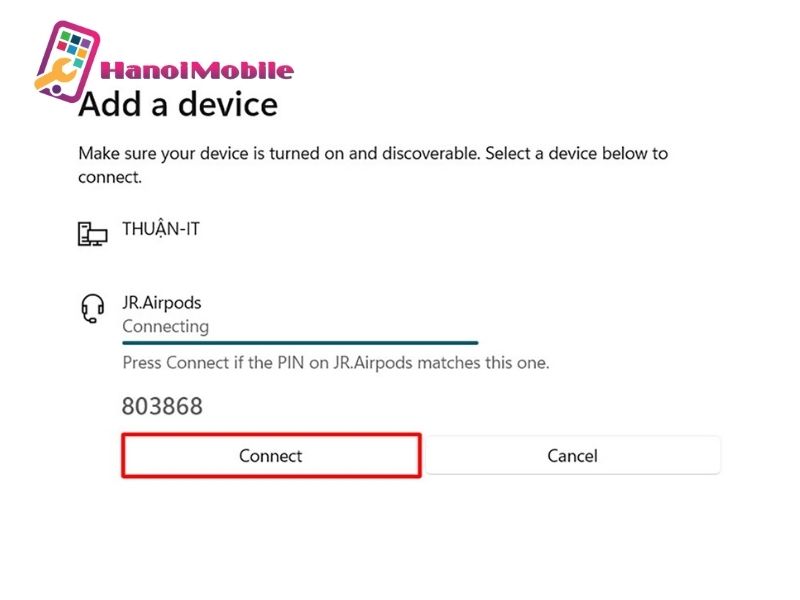
Kết nối Airpod với máy tính Windows 10
Các dòng máy tính khác nhau khi sử dụng hệ điều hành Windows 10 đều có cách kết nối giống nhau. Qua hướng dẫn sau đây, bạn có thể thử thực hiện trên mọi máy tính sử dụng Windows 10. Việc kết nối Airpods với máy tính giúp bạn có thể tận hưởng âm thanh sống động bằng thiết bị không dây cực kỳ tiện lợi.
Bước 1: Bạn vào “Start Menu” ở góc trái phía dưới màn hình, sau đó chọn “Settings”. Sau khi giao diện Settings mở ra, bạn chọn “Devices”.
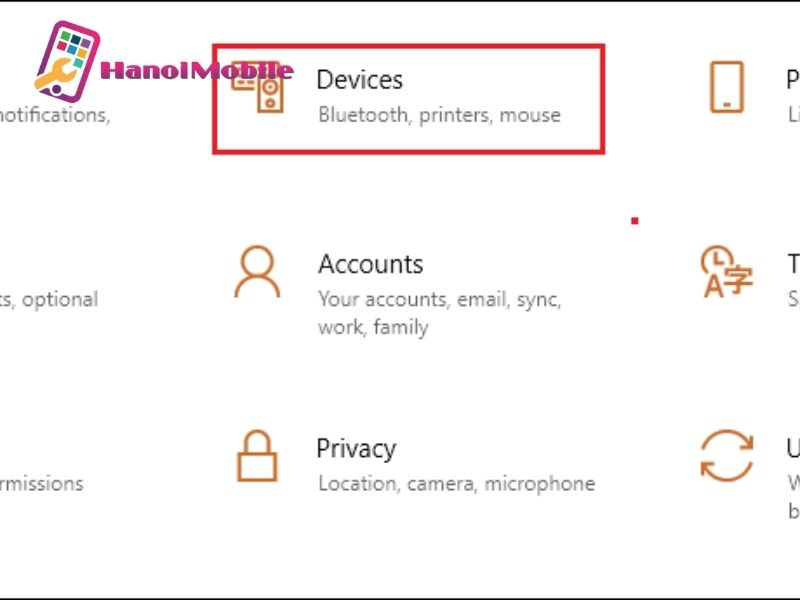
Bước 2: Bạn sẽ thực hiện 3 thao tác liên tục sau: Chọn “ Bluetooth & other devices” ở menu bên trái màn hình. Sau đó, bật “Bluetooth” bằng cách gạt thanh “ON”. Rồi chọn, “ Add Bluetooth or other device”.
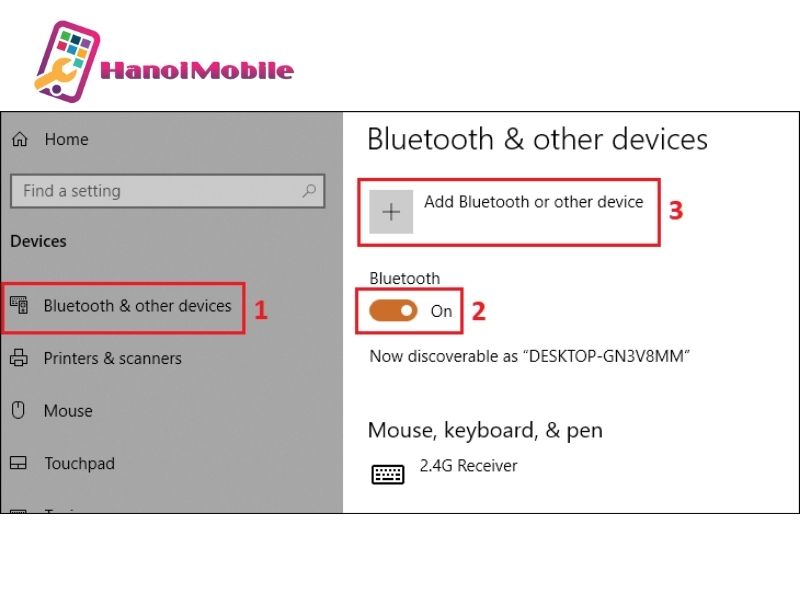
Bước 3: Nhấn chọn tên Airpods bạn muốn kết nối. Sau đó, chọn “Connect” rồi chọn “Done”.
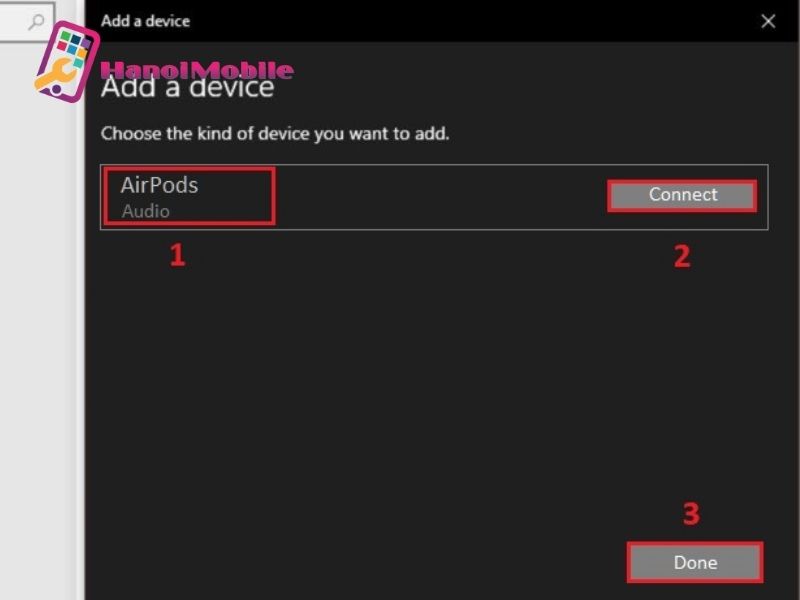
Cách kết nối Airpods với máy tính Macbook
Airpods do nhà Apple sản xuất nên hoàn toàn có thể kết nối với các thiết bị Macbook Air, Macbook Pro, Macbook M1 và các thiết bị sử dụng hệ điều hành MacOS. Để kết nối Airpods với các thiết bị MacOS, bạn sẽ thực hiện theo hướng dẫn sau:
Nếu bạn đã thiết lập tai nghe với iPhone và thiết bị Mac của bạn đã đăng nhập vào iCloud bằng cùng một ID Apple, Airpods của bạn đã sẵn sàng để ghép nối khi Bluetooth. Nếu Macbook của bạn lần đầu kết nối với Airpods, bạn hãy thực hiện thao tác sau:
Bước 1: Để Airpods trong hộp sạc mở nắp. Sau đó, giữ nút cài đặt ở mặt sau của hộp cho đến khi đèn bắt đầu nhấp nháy màu trắng.

Bước 2: Chọn biểu tượng “Apple” ở góc trái màn hình. Sau đó, chọn “System Preferences”. Và nhấn vào “Bluetooth”.
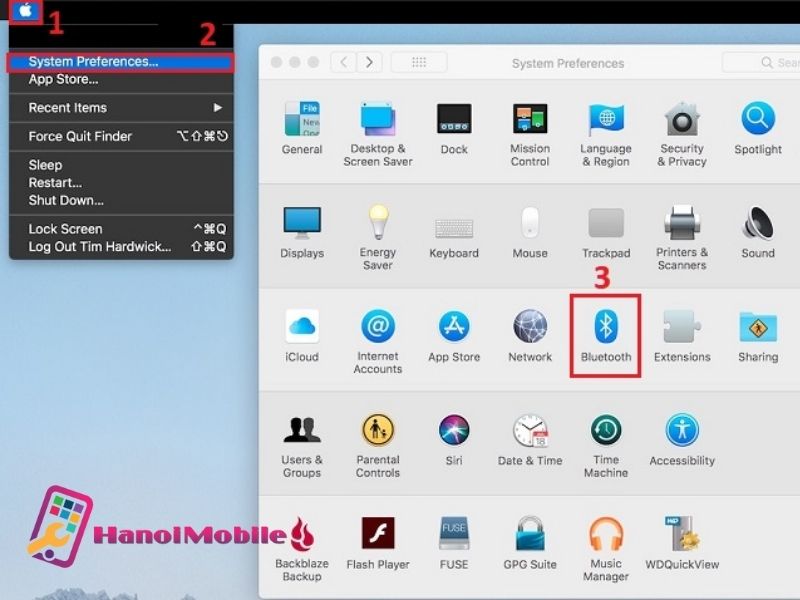
Bước 3: Chọn tên Airpods bạn muốn kết nối, sau đó nhấn “Connect” để kết nối.
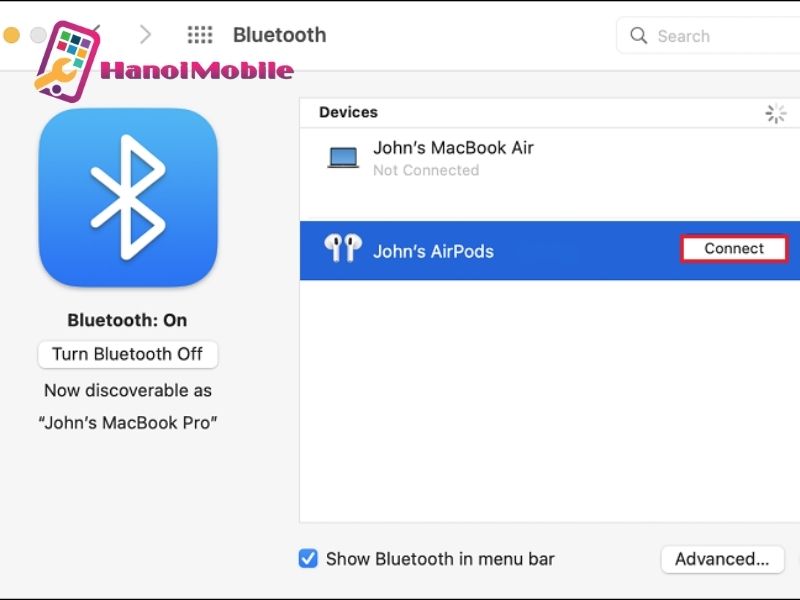
Bước 4: Sau khi kết nối, bạn sẽ nhìn thấy dung lượng pin của tai nghe và case sạc.
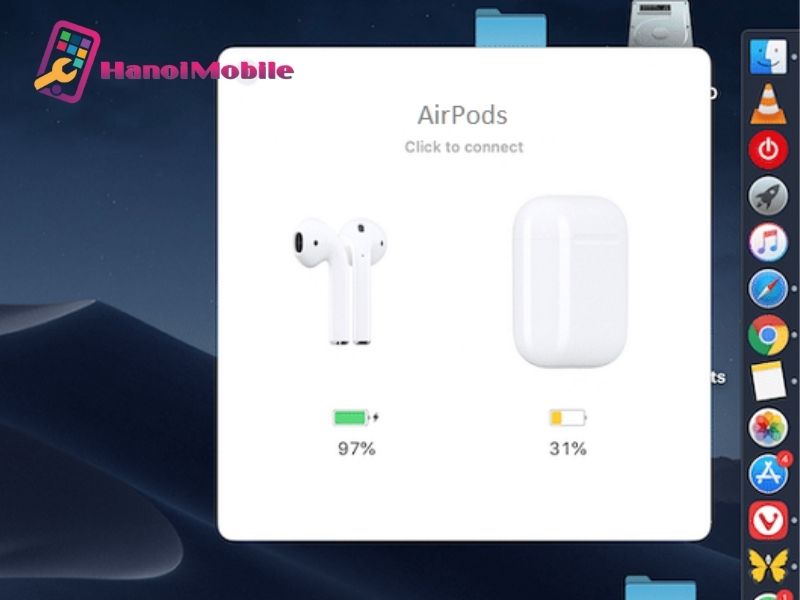
Các tính năng Airpods không thể sử dụng trên hệ điều hành Windows
Airpods là thiết bị được sản xuất bởi Apple, vì vậy Airpods được tối ưu hóa để hoạt động tốt với các thiết bị nhà Apple. Chính vì vậy, sẽ có những tính năng không thể sử dụng trên các thiết bị sử dụng hệ điều hành khác như Windows. Những tính năng sau là các tính năng bạn không thể sử dụng khi kết nối với các thiết bị sử dụng hệ điều hành Windows.

Không thể tùy chỉnh lệnh nhấn đúp
Thông thường, khi Airpods được kết nối với iPhone hoặc Macbook, bạn có thể thay đổi thao tác chạm hai lần trên Airpods. Thao tác này có thể tạm dừng, phát và bỏ qua âm thanh hoặc kích hoạt Siri. Nếu bạn ghép nối Airpods với một thiết bị ở hệ điều hành Windows, bạn sẽ không thể thay đổi lệnh đúp đã đặt trên iPhone của mình.
Không thể phát tự động khi đeo tai nghe
Tính năng cực kỳ thông minh của Airpods là khả năng phát tự động khi đeo tai nghe và tự động tắt âm thanh khi tai nghe không ở trong tai bạn. Trên thiết bị Windows, tính năng này không thể truy cập được. Khi AirPods đã được kết nối với thiết bị của bạn, chúng sẽ liên tục phát âm thanh cho dù bạn có thực sự đeo tai nghe hay không.
Không thể xem được tình trạng pin
Khi được ghép nối với thiết bị Apple, bạn có thể dễ dàng xem tình trạng pin của từng bên tai nghe AirPods và hộp sạc. Tuy nhiên, khi kết nối với các thiết bị không phải của Apple, bạn không thể xem tình trạng pin nếu không có sự hỗ trợ của ứng dụng thứ 3.
HanoiMobile vừa chia sẻ với bạn những cách kết nối Airpods với máy tính hệ điều hành Windows và Macbook. Mọi thắc mắc về các thiết bị điện thoại, máy tính, vui lòng truy cập trang Web của chúng tôi để cập nhật những thông tin chính xác.











![Màn hình tai thỏ là gì? Vì sao iPhone "thích" màn tai thỏ [A-Z]](https://hanoimobile.vn/uploads/Màn hình tai thỏ/màn hình tai thỏ.jpg)



Để lại câu hỏi của quý khách