
Lợi ích khi biết cách kết nối Bluetooth trên máy tính
Bluetooth là tính năng chia sẻ dữ liệu giữa các thiết bị. Tính năng này sử dụng tần số vô tuyến để chia sẻ dữ liệu trong một khoảng cách ngắn. Phương pháp này loại bỏ sự cần thiết của dây dẫn mà vẫn có thể chia sẻ dữ liệu từ thiết bị điện thoại, máy tính,...đến các thiết bị có hỗ trợ Bluetooth khác. Để bảo mật thông tin cho người dùng, các thiết bị Bluetooth cần được kết nối trước khi truyền thông tin. Quá trình ghép nối các thiết bị của bạn sẽ phụ thuộc vào thiết bị bạn đang kết nối.
Sử dụng Bluetooth để chia sẻ dữ liệu là một phương pháp được ưa chuộng từ lâu. Khi bạn biết cách kết nối các thiết bị và chia sẻ dữ liệu qua Bluetooth. Các thông tin và hình ảnh sẽ được chia sẻ một cách nhanh chóng, đảm bảo chất lượng không bị vỡ ảnh. Giữa các thiết bị cũng có thể chia sẻ kết nối Internet dễ dàng.
Việc truyền tải này tiện lợi ở chỗ không cần sự hỗ trợ của dây cáp mà vẫn có thể truyền tải tập tin qua máy tính. Hiện nay, các loại tai nghe không dây, sử dụng Bluetooth cũng rất thịnh hành, bạn cần biết cách kết nối mới có thể sử dụng chúng.

Cách kết nối Bluetooth trên máy tính Win 10
Hệ điều hành Windows 10 là hệ điều hành được dùng phổ biến trên các máy tính Windows hiện nay. Để kết nối và chia sẻ thông tin từ máy tính Windows 10 qua Bluetooth, bạn cần biết cách bật Bluetooth trên máy tính bằng thao tác sau:
Bước 1: Bạn mở “Start Menu” có biểu tượng cửa sổ Windows ở phía trái bên dưới màn hình.
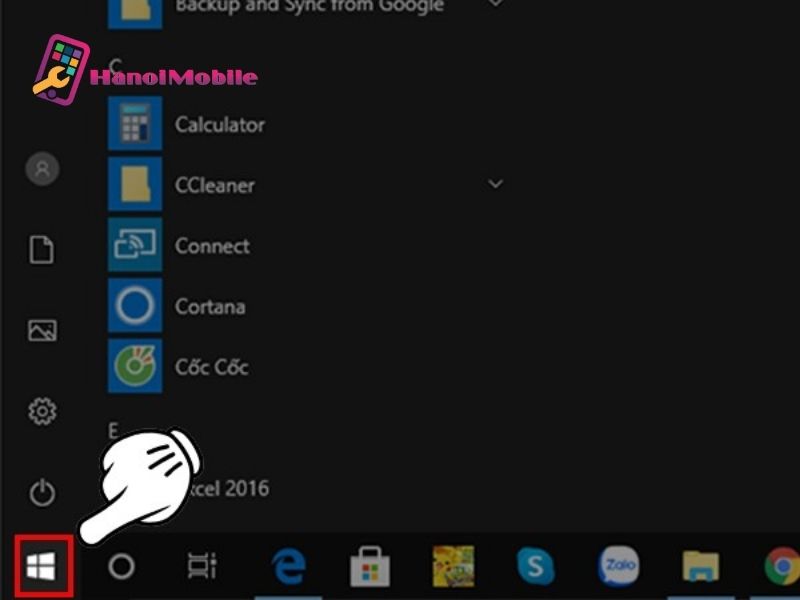
Bước 2: Mở mục “Settings” bằng cách nhấn vào biểu tượng bánh răng.
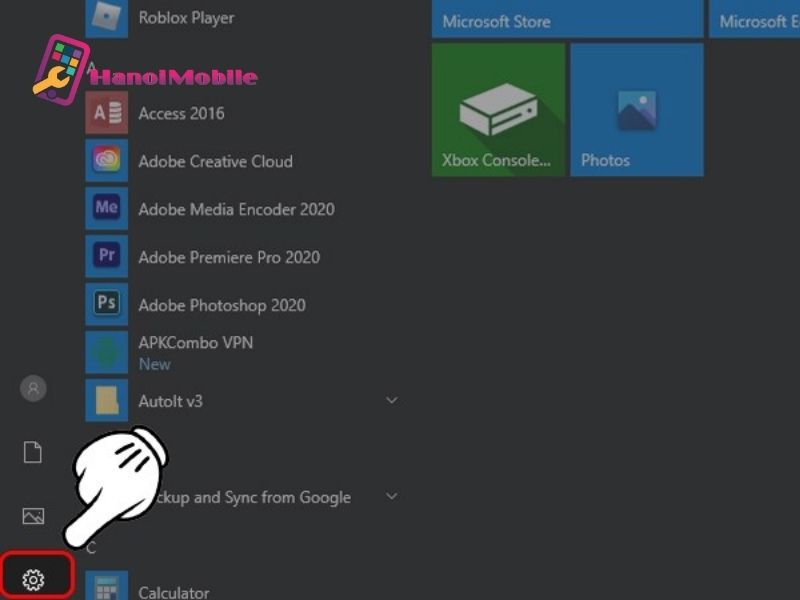
Bước 3: Khi giao diện Settings mở ra, bạn chọn “Devices”.
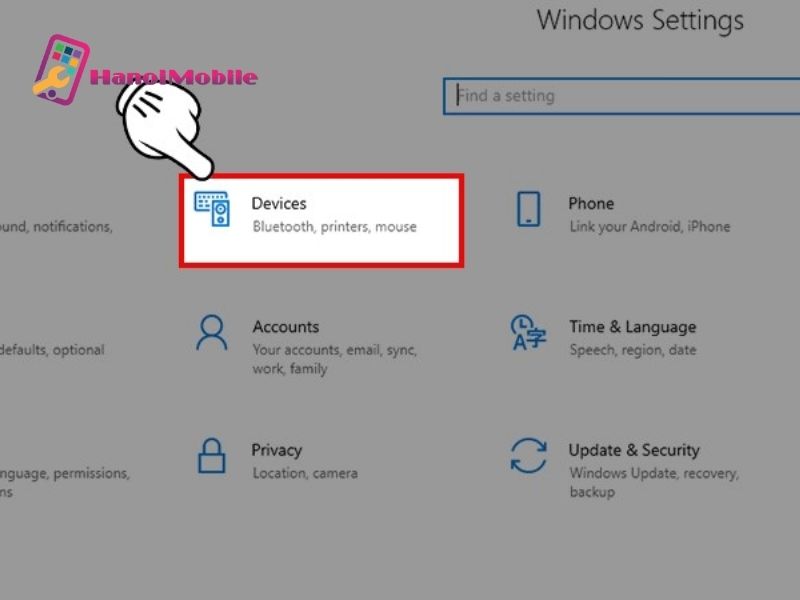
Bước 4: Tại mục “Bluetooth” ở bên phải màn hình, bạn kéo chuột để gạt thanh công tắc sang phải để bật kết nối.
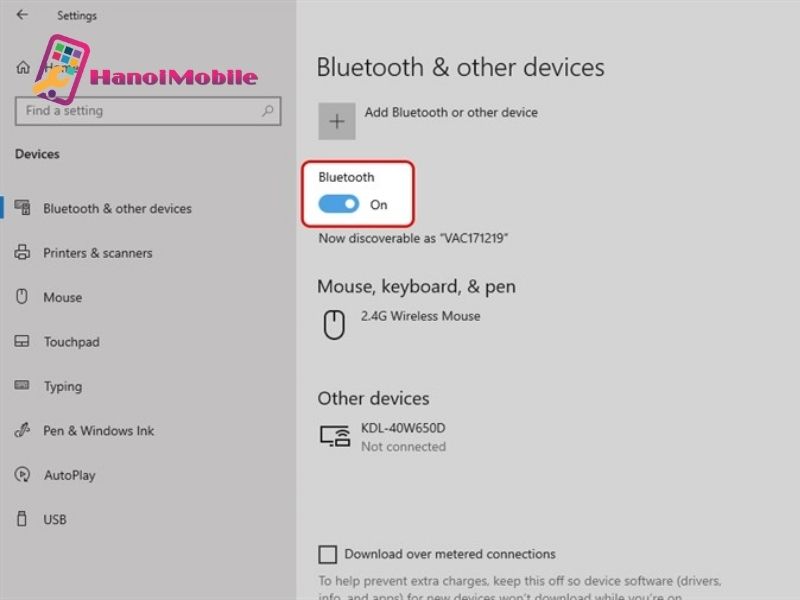
Sau khi đã bật kết nối Bluetooth, bạn có thể dễ dàng ghép đôi với các thiết bị khác. Bạn lưu ý là cả hai thiết bị đều ở chế độ bật Bluetooth và ở cách nhau không quá 3m. Để kết nối Bluetooth giữa hai thiết bị, chúng ta thực hiện như sau:
Bước 1: Thực hiện bật Bluetooth ở cả hai thiết bị như hướng dẫn trên.
Bước 2: Nhấn chọn “Add Bluetooth Or Other Device”. Sau đó, chọn mục “Bluetooth”.
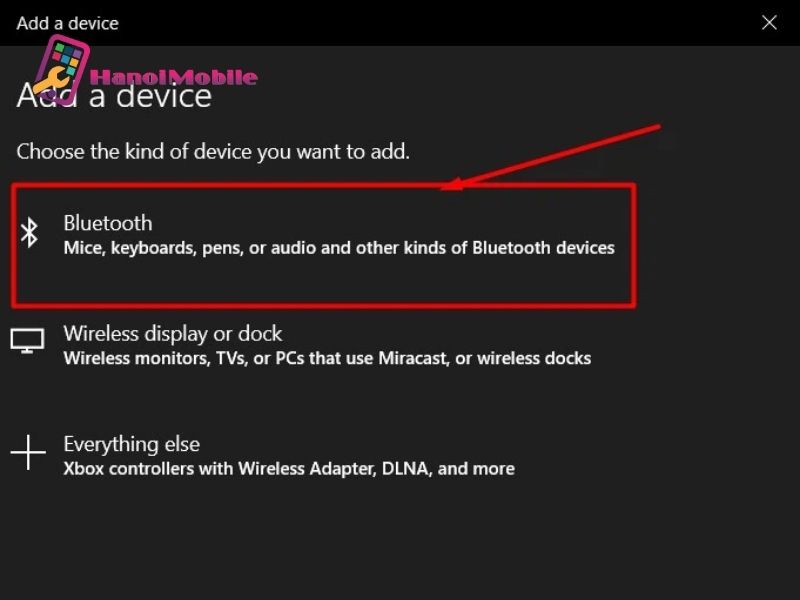
Bước 3: Chọn thiết bị bạn muốn ghép đôi, sau đó nhấn “Done” để tiến hành ghép đôi.
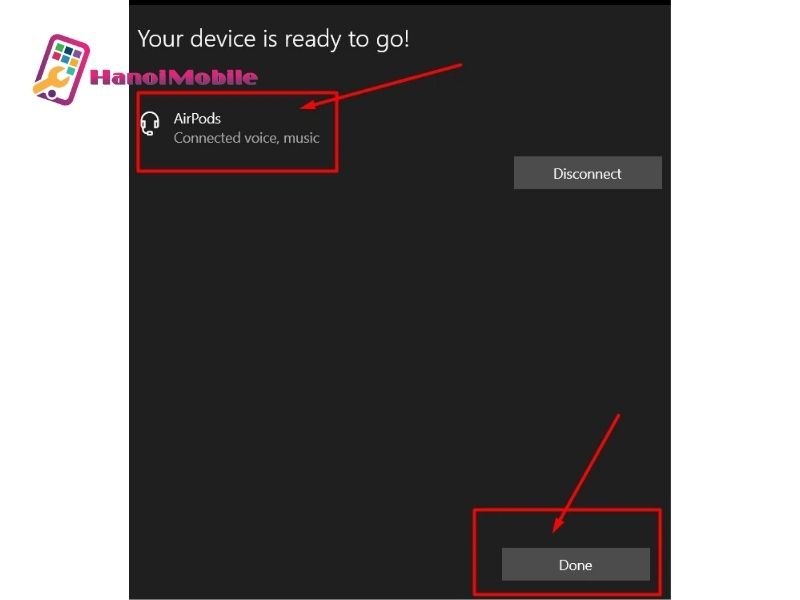
Cách kết nối Bluetooth trên máy tính Windows 8/8.1
Giống những hệ điều hành khác, bạn cần bật Bluetooth trước khi tiến hành kết nối. Bạn nhấn và giữ tổ hợp phím “Windows + C” để hiện ra bảng Setting. Sau đó, bạn chọn mục “Change PC Settings” và tiếp tục chọn “PC and Devices”. Cuối cùng, bjan chọn “Bluetooth” và nhấn “ON” để bật Bluetooth. Sau khi bật Bluetooth, bạn sẽ tiến hành những bước sau để kết nối Bluetooth trên máy tính Windows 8/8.1:
Bước 1: Đặt thiết bị của bạn và thiết bị bạn muốn kết nối cạnh nhau.
Bước 2: Trong tab “Bluetooth & other devices” đảm bảo nút Bluetooth được đặt thành “On”. Sau đó nhấp vào “Add Bluetooth or other device”.
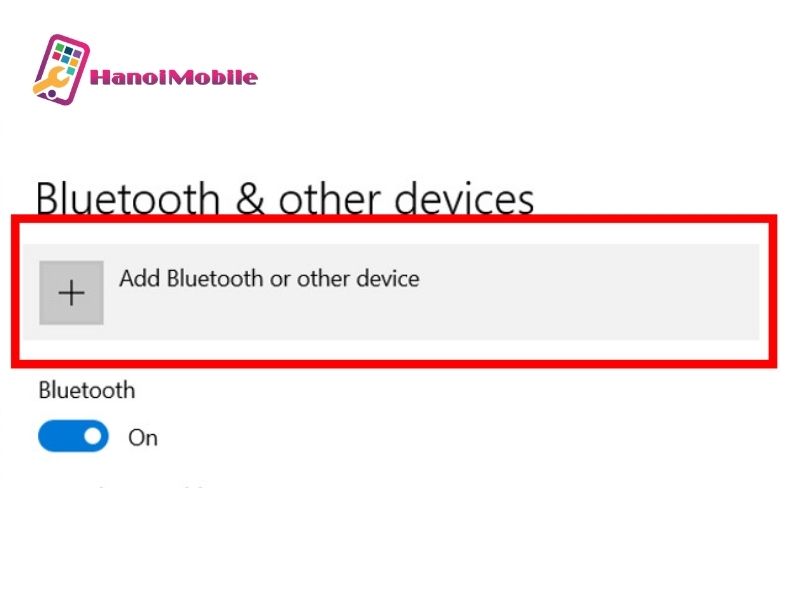
Bước 3: Nhấn vào “Bluetooth”.
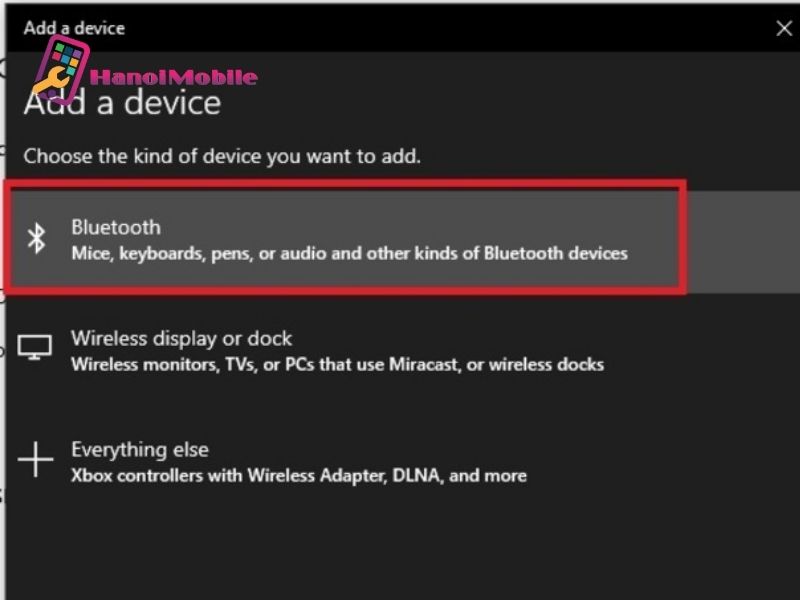
Cách kết nối Bluetooth trên máy tính Windows 7
Hệ điều hành Windows 7 đã ra đời từ cách đây rất lâu, tại phiên bản này người dùng cũng đã có thể chia sẻ thông tin qua kết nối Bluetooth. Để bật và kết nối Bluetooth trên máy tính Windows 7, bạn sẽ thực hiện như sau:
Bước 1: Bạn nhấn vào thanh tìm kiếm ở góc trái phía dưới cùng của màn hình. Sau đó, tìm kiếm và chọn “Control Panel”.
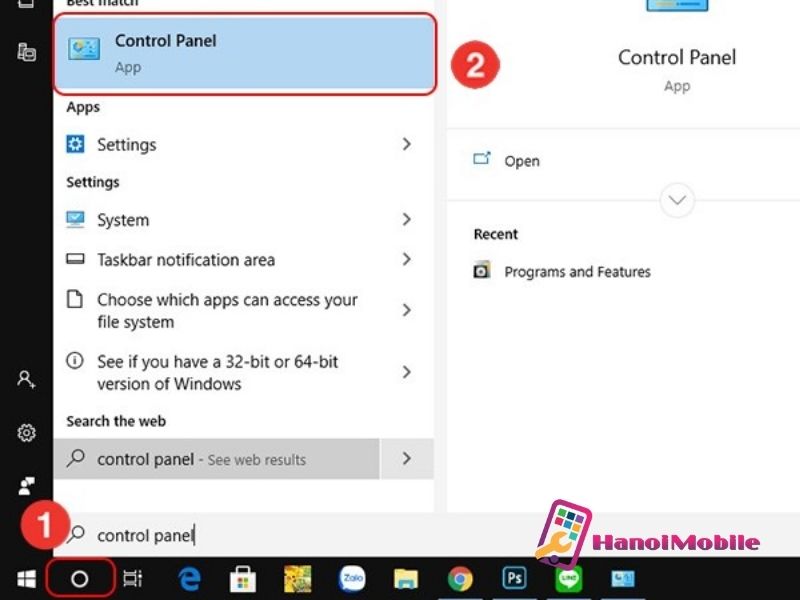
Bước 2: Khi giao diện Control Panel mở ra, bạn chọn “Network and Sharing Center”.
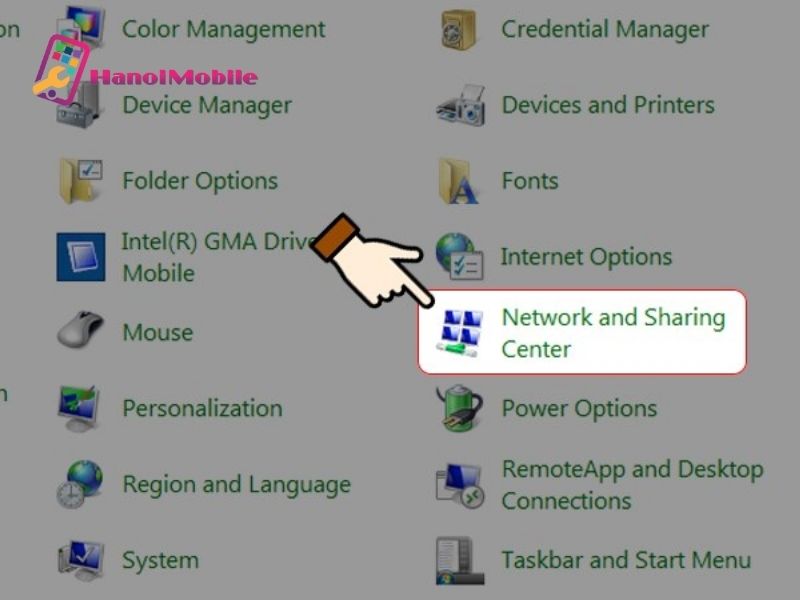
Bước 3: Sau đó, chọn mục “Change adapter settings” ở góc trái màn hình.
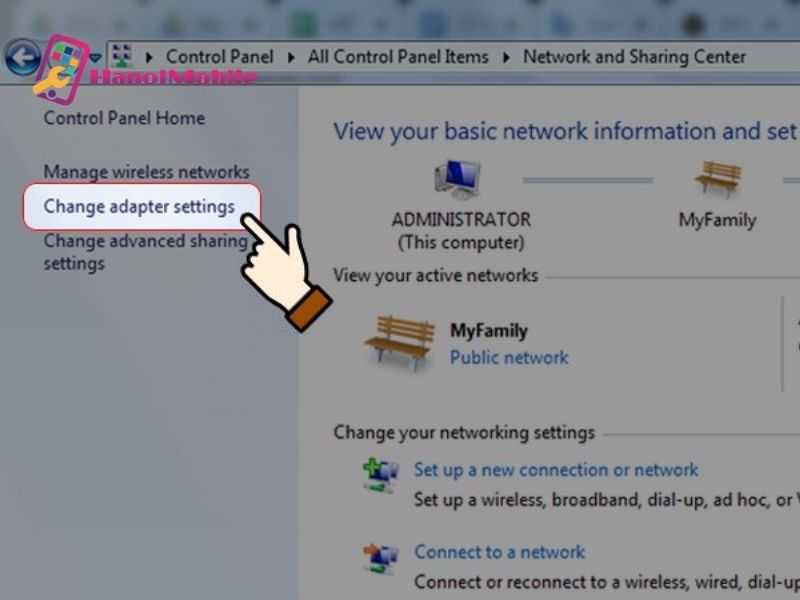
Bước 4: Click vào mục “Bluetooth Network Connection”. Sau đó, chọn “Enable” để bật Bluetooth.
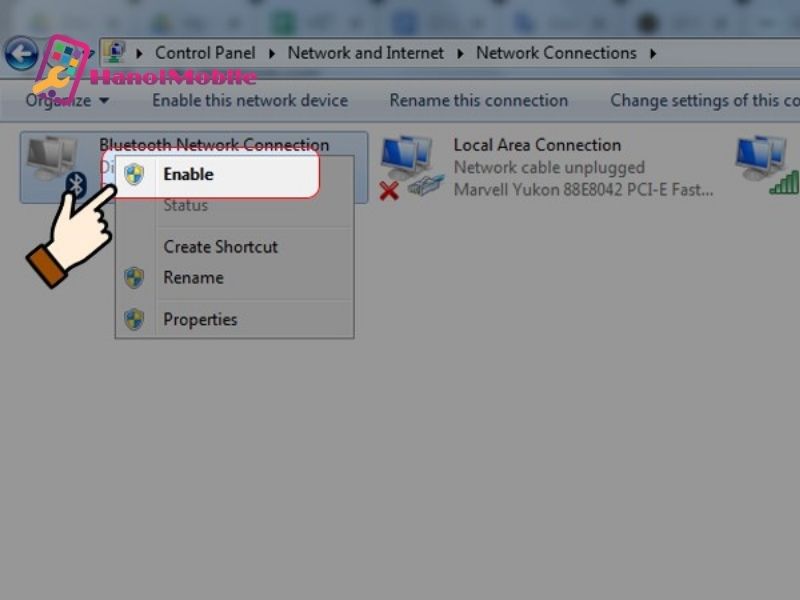
Bước 5: Nhấn vào mục “Bluetooth Network Connection.”.
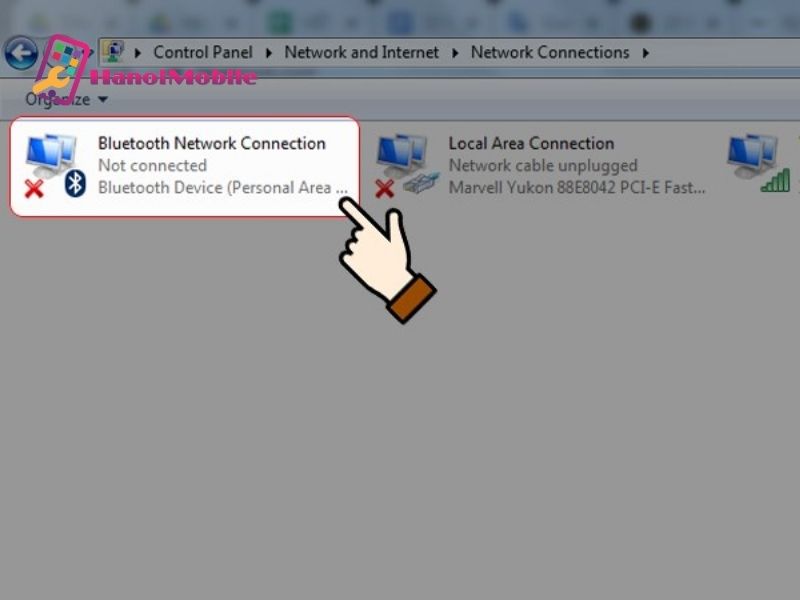
Bước 6: Nhấn vào mục “Add a device” ở góc trái màn hình.
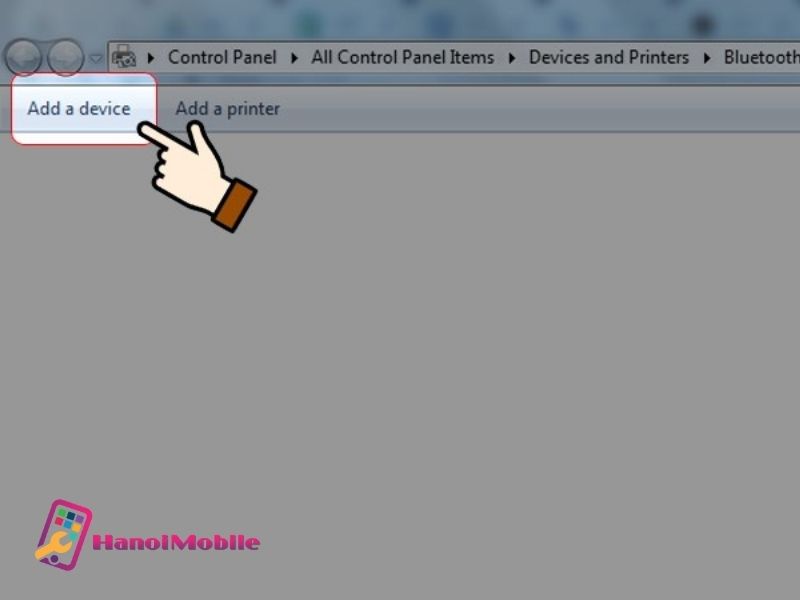
Bước 7: Khi hộp thoại “Add a device” mở ra, bạn hãy chọn thiết bị bạn muốn kết nối.
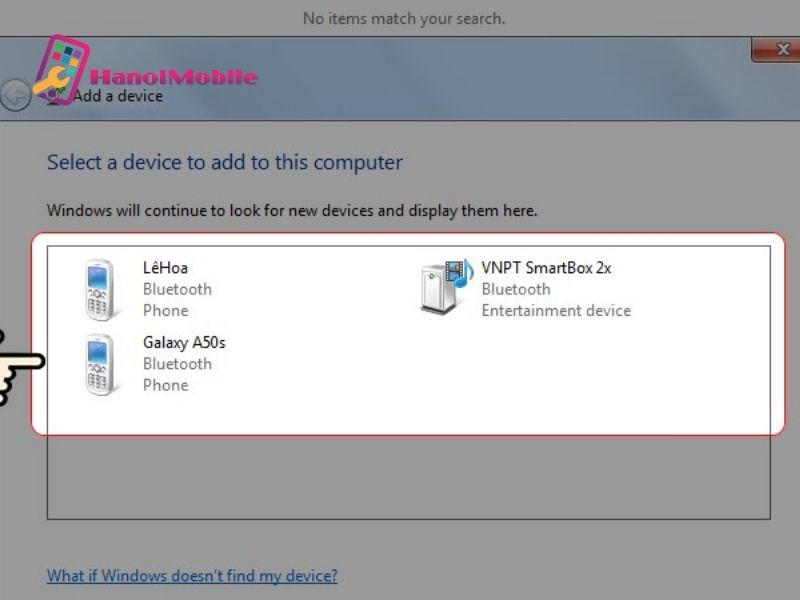
Hy vọng những chia sẻ về cách kết nối Bluetooth trên máy tính Win 7, Win 8/8.1, Win10 đã giúp bạn có thêm thông tin hữu ích. Bất kỳ thắc mắc gì của bạn về điện thoại và máy tính, truy cập ngay Website của HanoiMobile để cập nhật những thông tin chính xác nhất.











![Màn hình tai thỏ là gì? Vì sao iPhone "thích" màn tai thỏ [A-Z]](https://hanoimobile.vn/uploads/Màn hình tai thỏ/màn hình tai thỏ.jpg)



Để lại câu hỏi của quý khách