
Khi nào cần sử dụng cách khởi động lại máy tính?
Cách khởi động lại máy tính là phương pháp bạn có thể dùng để khắc phục các tình huống máy tính gặp vấn đề. Bạn có thể khởi động lại máy tính khi máy có hiện tượng bị đơ, bị treo máy, máy hoạt động chậm, giật, lag,..làm gián đoạn công việc, ảnh hưởng đến công việc của bạn.

Khi nào cần khởi động lại máy tính?
Đây là phương pháp khá hữu hiệu và được nhiều người sử dụng, vì sau khi thao tác khởi động lại máy sẽ chạy mượt hơn. Tuy nhiên, nếu máy thường xuyên có những hiện tượng này thì bạn nên nâng cấp cấu hình máy tính vì có thể máy tính đang quá tải, chứ không nên lạm dụng cách này.
Cách khởi động lại máy tính nhanh nhất
Nhà Microsoft cung cấp đến người dùng rất nhiều tiện ích, đặc biệt là các phím tắt giúp tiết kiệm thời gian thao tác của người dùng trên máy tính. Cách khởi động lại máy tính tiết kiệm thời gian nhất, được nhiều người sử dụng là sử dụng phím tắt Windows.

Để sử dụng cách này, đầu tiên bạn sẽ nhấn tổ hợp phím “Windows+M” để ẩn những chương trình đang chạy. Sau đó, bạn nhấn tổ hợp phím “Alt+F4” để hiện menu tắt máy, cuối cùng bạn chọn “Restart” là xong. Nếu bạn không chạy bất cứ chương trình nào bạn sẽ lược bỏ bước nhấn tổ hợp phím “Windows+M”.
Cách khởi động lại máy tính từ Start Menu
Start Menu là tùy chọn luôn xuất hiện có sẵn trên mọi hệ điều hành Windows, nên việc sử dụng Start Menu là cách khởi động lại máy tính được gọi là cách truyền thống. Từng hệ điều hành máy tinh sẽ có những bước thực hiện khác nhau.
Cách khởi động lại máy tính dùng hệ điều hành Windows 10
Trên hệ điều hành Windows 10, bạn sẽ nhấp chuột vào “Start Menu” trên màn hình (dưới cùng bên trái màn hình). Sau đó, bạn chọn nút nguồn hoặc mục “Power”. Cuối cùng, chọn mục “Restart” để tiến hành khởi động lại.

Cách khởi động lại máy tính dùng hệ điều hành Windows 8/8.1
Trên hệ điều hành Windows 8/8.1, bạn hãy di chuyển chuột vào góc trên bên phải màn hình để làm xuất hiện menu. Sau đó, nhấp chọn vào biểu tượng nguồn (Power), tiếp tục nhấn chọn vào “Restart” để khởi động lại máy tính.

Khởi động lại máy tính dùng hệ điều hành Windows 7
Trên hệ điều hành Windows 7, bạn hãy nhấn chọn “Start”. Sau đó, nhấn vào mũi tên bên cạnh “Shutdown”, rồi chọn “Restart”.

Cách khởi động lại máy tính bằng Shortcut
Cách khởi động lại máy tính là sử dụng Shortcut. Đây là cách tiết kiệm thời gian và số lần click chuột trên máy tính. Thực hiện cách này cũng tạo sự chuyên nghiệp trên máy tính của bạn, quy trình thực hiện như sau:
Bước 1: Trên khoảng trống màn hình máy tính, bạn nhấn chuột phải và chọn “New” rồi chọn “Shortcut” để tạo Shortcut.

Bước 2: Trên cửa sổ “Create Shortcut”, bạn nhập dòng lệnh vào ô Location: “shutdown.exe -r -t 00 -f” và chọn “Next”.

Bước 3: Tiến hành đặt tên Shortcut trong giao diện tiếp theo sau đó chọn “Finish” để hoàn thành.

Ngoài ra, bạn có thể thay đổi icon để Shortcut trở nên chuyên nghiệp hơn.
Bước 1: Bạn nhấp chuột phải vào Shortcut vừa tạo. Sau đó, chọn “Properties”.
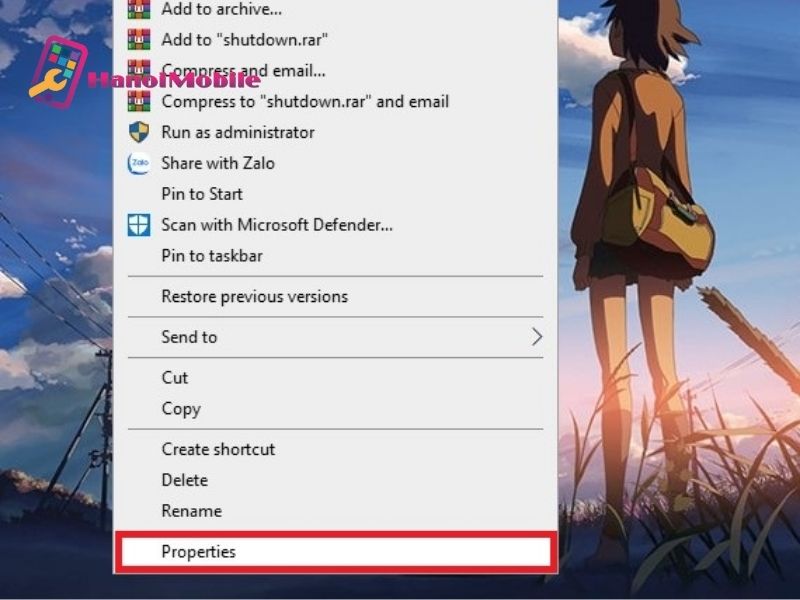
Bước 2: Bạn vào tab “Shortcut” và chọn “Change Icon”.

Bước 3: Bạn có thể chọn tất cả các biểu tượng có trong tab và cả bên ngoài để làm biểu tượng. Sau đó bạn chọn “OK” để hoàn thành.
Khởi động máy tính từ xa
Những thiết bị máy tính sử dụng hệ điều hành Windows 7/8/10, người dùng có thể khởi động lại máy tính từ xa. Để thực hiện cách khởi động lại máy tính, bạn cần kích hoạt tính năng khởi động từ xa trên tất cả các thiết bị bạn đang điều khiển.
Bước 1: Bạn vào “Start Menu” hoặc “Start Screen” và tìm kiếm từ khóa “Services”. Sau đó, mở nó lên.

Bước 2: Trong cửa sổ Services, các bạn tìm và chọn “Remote Registry” trong danh sách bên phải cửa sổ.

Bước 3: Trong cửa sổ mới, các bạn chọn “Automatic” trong mục “Startup type”. Sau đó nhấn “OK” để hoàn thành.

Bước 4: Bạn mở “Start Menu” rồi nhập từ khóa “Allow an app” (với Win 10) hoặc “allow program” (với Win 8/7) và chọn mở nó.

Bước 5: Trong cửa sổ “Allowed apps”, nhấn vào “Change Settings”. Sau đó, tìm tới tùy chọn “Windows Management Instrumentation (WMI)” và tích chọn “Private”. Rồi chọn “OK” để lưu thay đổi.

Bước 6: Tìm và khởi động “Command Prompt” bằng cách nhập từ khóa “cmd”. Sau đó, nhập vào dòng lệnh “shutdown /i”. Rồi nhấn “Enter” để mở cửa sổ điều khiển Shutdown máy tính Windows từ xa.

Bước 7: Ở cửa sổ “Remote Shutdown Dialog”, bạn nhấn vào “Add” để đặt tên máy tính trong mạng bạn muốn khởi động lại laptop từ xa. Sau đó chọn ‘OK”.

Bước 8: Chọn “Restart” và bạn nhấn “OK” để hoàn thành.

Cách khởi động lại máy tính bằng Command Prompt
Nếu máy tính của bạn bị lỗi không thể sử dụng được các bước trên để thực hiện khởi động lại. Đây sẽ là cách khởi động lại máy tính hiệu quả nhất để thực hiện điều này:
Bước 1: Tìm từ khóa “Command Prompt” trong cửa sổ “Start” và mở nó lên.

Bước 2: Gõ dòng lệnh “shutdown/r/f/t” trong cửa sổ “Command Prompt” thì máy tính của bạn sẽ lập tức khởi động lại.

Nếu bạn muốn điều chỉnh thời gian khởi động lại, bạn có thể thay đổi dòng lệnh “shutdown/r/f/t/thời gian(s)”, thời gian là số giây bạn muốn khởi động lại. Ví dụ: “shutdown/r/f/t/80”.
Cách khởi động lại máy tính bằng ứng dụng
Bạn có thể sử dụng các ứng dụng khác để hỗ trợ khởi động lại máy tính của mình khi có nhu cầu và thực hiện các tiện ích khác. Một số ứng dụng bạn có thể cân nhắc sử dụng để thực hiện thao tác khởi động lại như: Shutdown Timer, Sleep Timer, iReboot,...

Ứng dụng Shutdown Timer
- Ứng dụng iReboot, khi được cài đặt trên Windows sẽ cho phép người dùng khởi động trực tiếp vào hệ điều hành khác có sẵn trên máy tính.
- Ứng dụng Shutdown Timer, Sleep Timer có một số công cụ khác cho phép chúng ta lên lịch, hẹn giờ khởi động lại máy tính. Ứng dụng này cực kỳ hữu dụng trong trường hợp bạn muốn hẹn giờ tắt máy tính một cách tự động để treo game hoặc tải phần mềm, bộ phim nào đó.
Truy cập vào BIOS bằng khởi động lại máy tính
Để có thể truy cập vào BIOS trên laptop, bạn sẽ phải nhấn nhanh phím Delete, F2,... trong quá trình khởi động lại laptop Windows. Việc thực hiện như thế này khá hạn chế trên những dòng laptop gắn ổ cứng SSD, khi mà quá trình khởi động máy chỉ diễn ra trong vài giây nhưng nếu bạn sử dụng Win 8, Microsoft sẽ hỗ trợ khởi động vào BIOS ngay trên Windows.
Bước 1: Bạn nhấn tổ hợp phím “Ctrl+L” để mở “Settings” trong menu Charm trên màn hình máy tính.

Bước 2: Bạn nhấn chọn nút “Power”, sau đó giữ phím “Shift” và chọn “Restart”.
HanoiMobile vừa chia sẻ với bạn những cách khởi động lại máy tính nhanh chóng và hiệu quả. Những cách này đã được nhiều người dùng thực hiện, hỗ trợ nhiều khi máy tính bị treo, bị đơ cực kỳ hiệu quả.











![Màn hình tai thỏ là gì? Vì sao iPhone "thích" màn tai thỏ [A-Z]](https://hanoimobile.vn/uploads/Màn hình tai thỏ/màn hình tai thỏ.jpg)



Để lại câu hỏi của quý khách