
Tại sao bạn nên kiểm tra dung lượng máy tính?
Việc kiểm tra dung lượng máy tính là một điều cần thiết. Bạn nên kiểm tra chúng một cách thường xuyên để đảm bảo cho thiết bị của bạn hoạt động tốt nhất. Hơn nữa chúng còn giúp:
- Giúp người dùng quản lý bộ nhớ của máy tính đơn giản.
- Theo dõi hệ thống phần mềm, ứng dụng nào đang tiêu tốn nhiều tài nguyên.
- Xỏa bỏ những thứ không cần thiết.
Cách kiểm tra dung lượng máy tính hệ điều hành Windows
Có nhiều cách để giúp bạn có thể kiểm tra được dung lượng thiết bị máy tính của mình. Dưới đây là một số cách mà bạn có thể tham khảo và thực hiện theo nhé!
Kiểm tra trong My Computer
Khi nhấn vào My Computer ở mục Devices and drives sẽ hiển thì tất cả ổ đĩa đang chạy trên máy tính của bạn. Khi đó trên màn hình sẽ hiển thị 2 loại màu sắc đối với các ổ đĩa. Những phần có màu xanh sẽ hiển thị dung lượng mà bạn đã sử dụng trên ổ đĩa đó và phần màu trắng còn lại là phần dung lượng còn trống.
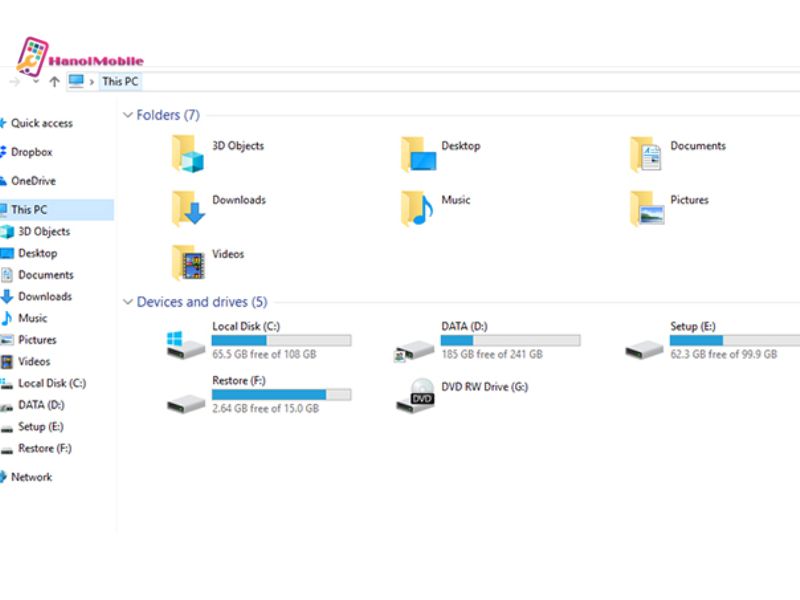
Bạn có thể quan sát bên dưới thanh màu sẽ hiển thị cụ thể số dung lượng còn trống và đã sử dụng (phần còn trống là sau chữ Free of).
Kiểm tra bằng Properties
Để thực hiện kiểm tra bằng cách này thì bạn có thể thực hiện bằng cách truy cập vào My Computer.
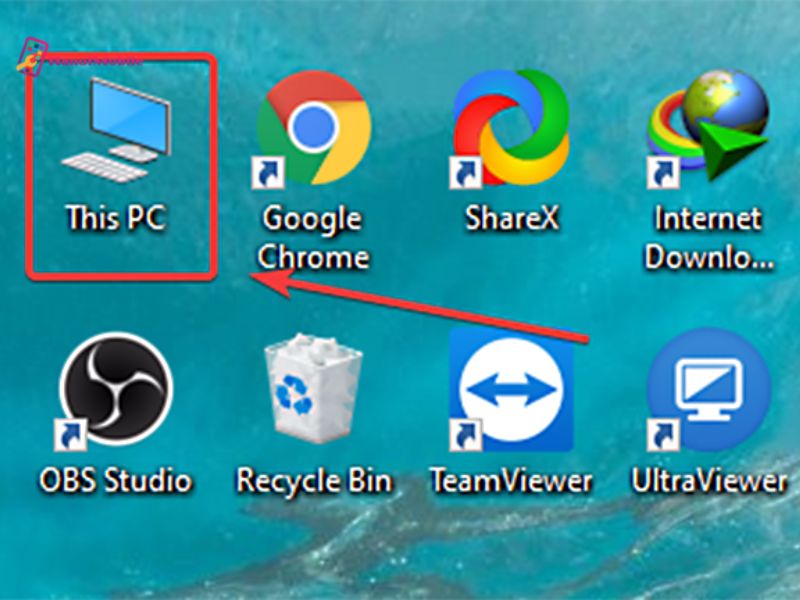
Sau đó chọn ổ đĩa mà bạn muốn kiểm tra và click chuột phải vào chúng. Tiếp đó bạn chọn Properties.
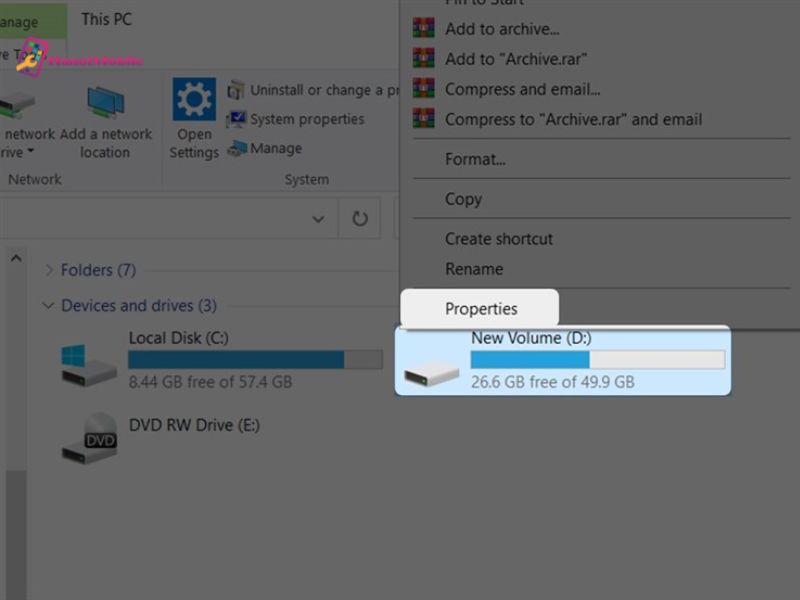
Lúc này trên màn hình sẽ xuất hiện những thông tin chi tiết về ổ đĩa mà bạn đang cần kiểm tra như Used Space (dung lượng bạn đã sử dụng phần màu xanh), Free Space (dung lượng còn trống màu trắng).
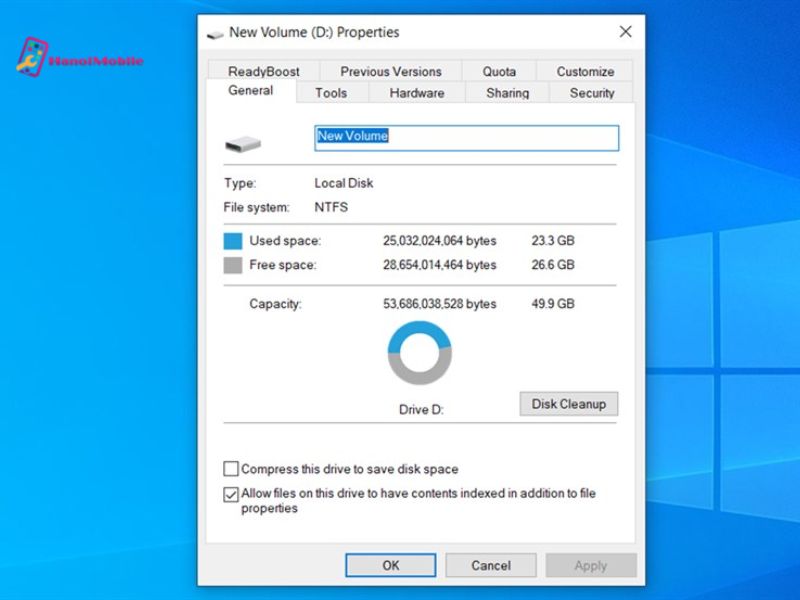
Kiểm tra bằng Disk Manager
Thực hiện kiểm tra trong Disk Manager bằng cách như sau:
Bước 1: Nhấn tổ hợp Windows + R để mở giao diện hộp thoại Run.
Bước 2: Tiến hành nhập từ khóa diskmgmt.msc và nhấn OK.
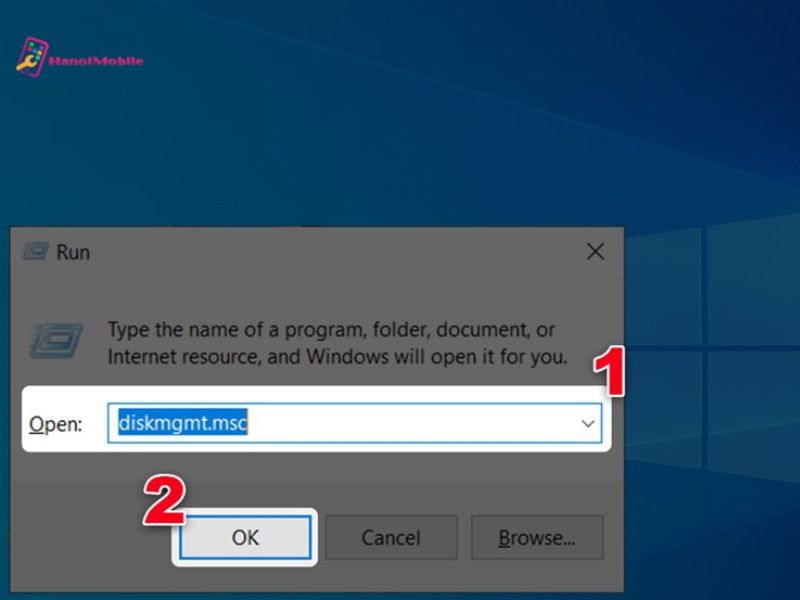
Bước 3: Để xem được dung lượng còn trống của ổ địa bạn có thể xem ở phần Free Space và % còn lại.
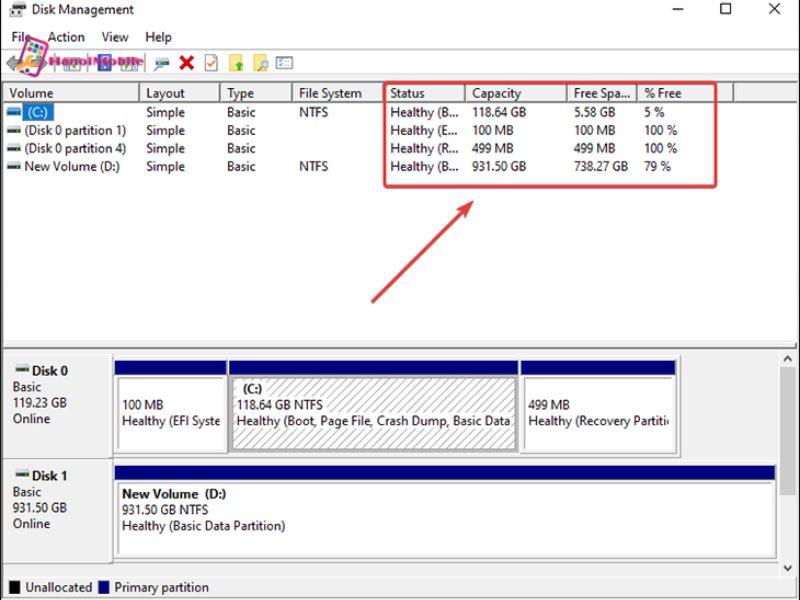
Kiểm tra bằng Command Prompt
Thêm vào đó, bạn có thể kiểm tra dung lượng ổ cứng thông qua Command Prompt.
Bước 1: Đầu tiên, bạn hãy tìm kiếm cmd trên thanh tìm kiếm.
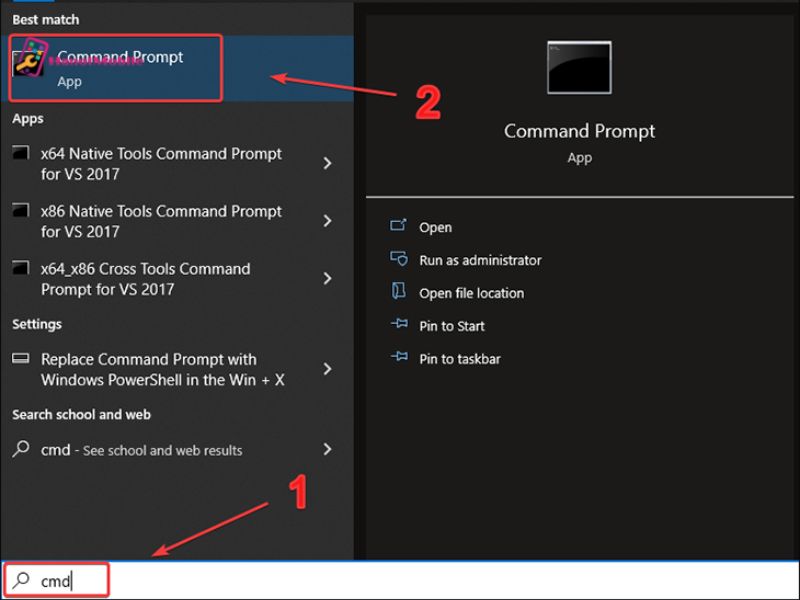
Bước 2: Sau đó, giao diện Command Prompt được mở lên, bạn hãy nhập dòng lệnh wmic logicaldisk get size,freespace,caption và nhấn Enter.
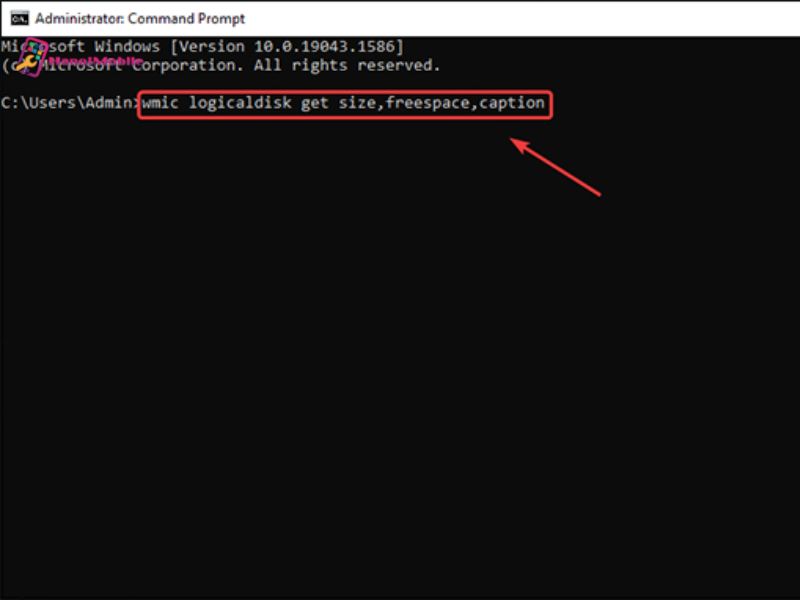
Bước 3: Cuối cùng, dung lượng ổ cứng sẽ được hiện ra.
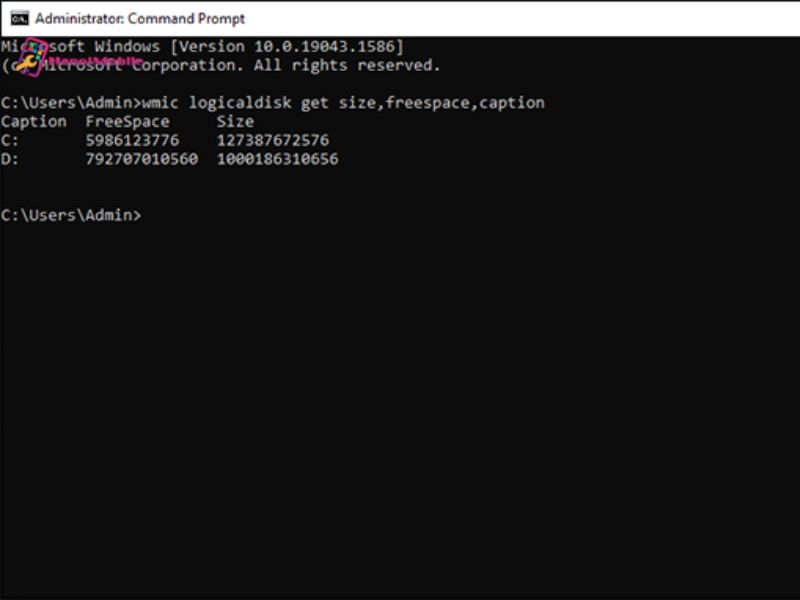
Cách kiểm tra dung lượng máy tính trên Macbook
Để tiến hành kiểm tra dung lượng máy tính trên thiết bị Macbook thì bạn có thể thực hiện theo các cách sau đây.
Xem trong About
Chọn biểu tượng táo trên góc trái màn hình > Chọn Giới thiệu về máy Mac này (About This Mac)
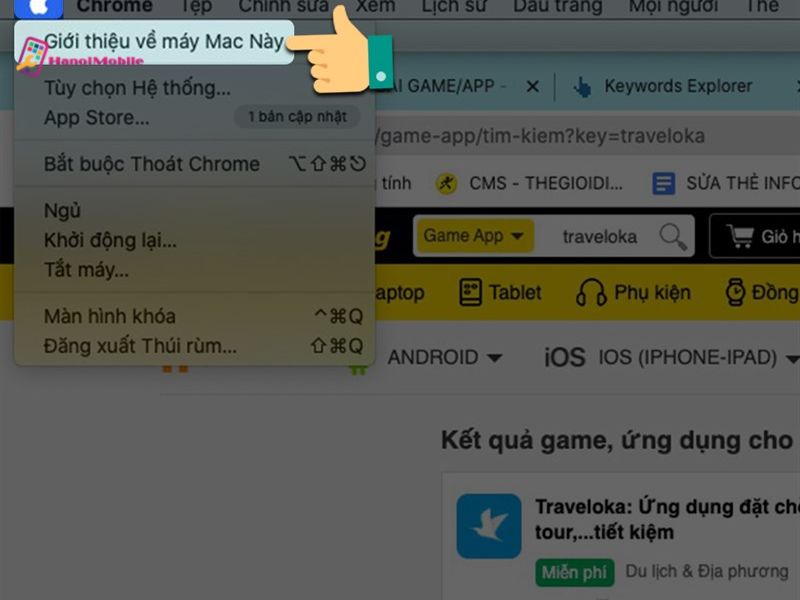
Tại màn hình chính sẽ xuất hiện thông tin về máy tính của bạn. Cửa sổ mở ra bạn sẽ thấy tổng quan dung lượng bộ nhớ, ram.
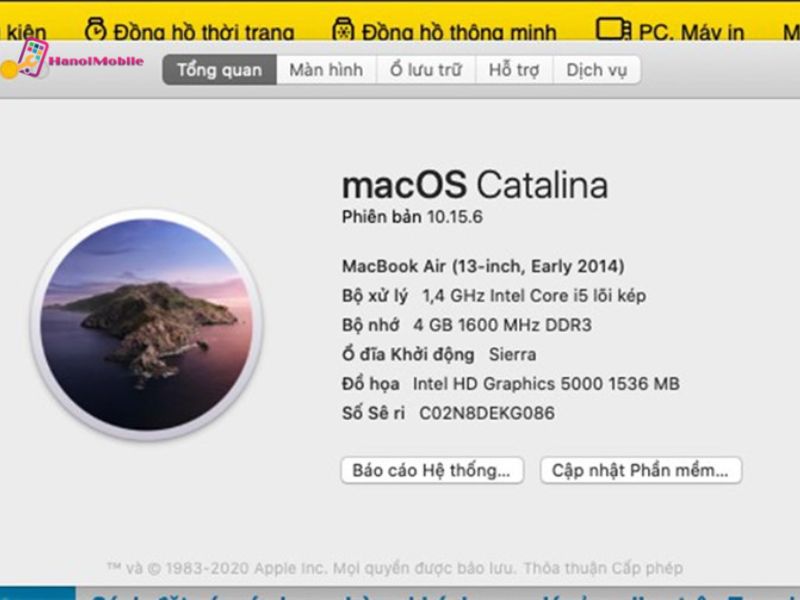
Để xem dung lượng trống còn lại bao nhiêu, các mục nào trong máy tính tính có dung lượng nhiều chọn vào Ổ lưu trử (Storage).
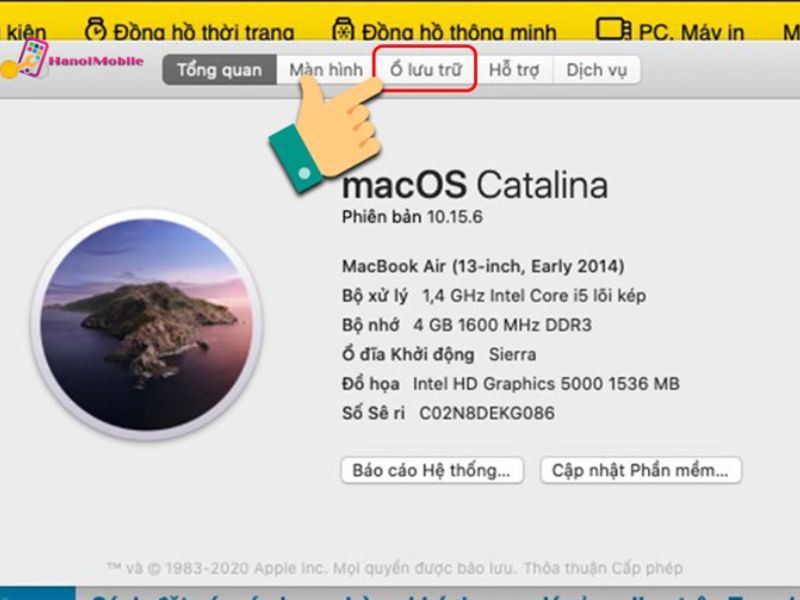
Đây là bộ nhớ còn trống và đã sử dụng của bạn
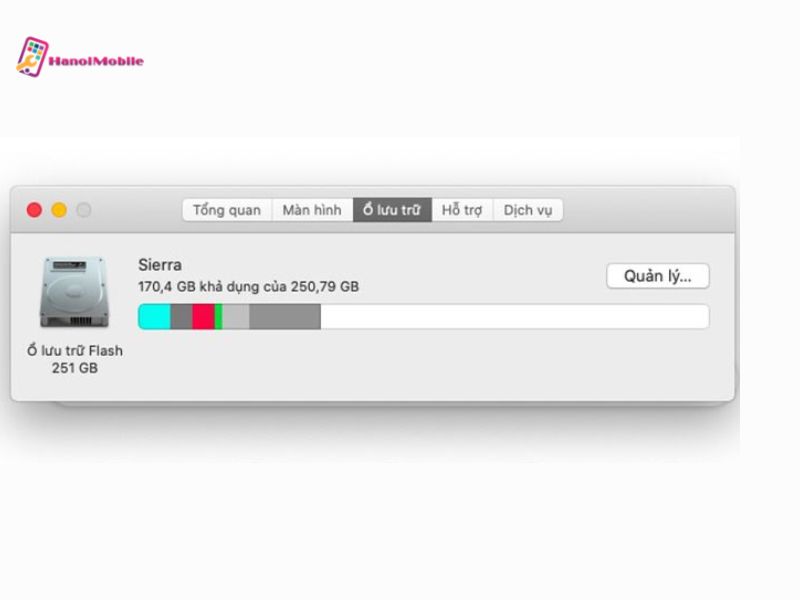
Kiểm tra trong Disk Utility
Bạn cũng có thể tiến hành kiểm tra dung lượng cho máy tính Macbook của mình bằng cách mở Disk Utility. Để có thể mở Disk Utility và kiểm tra thì bạn thao tác như sau:
Bước 1: Nhấn tổ hợp phím Command + Space máy tính sẽ hiển thị bảng tìm kiếm, gõ Disk Utility.
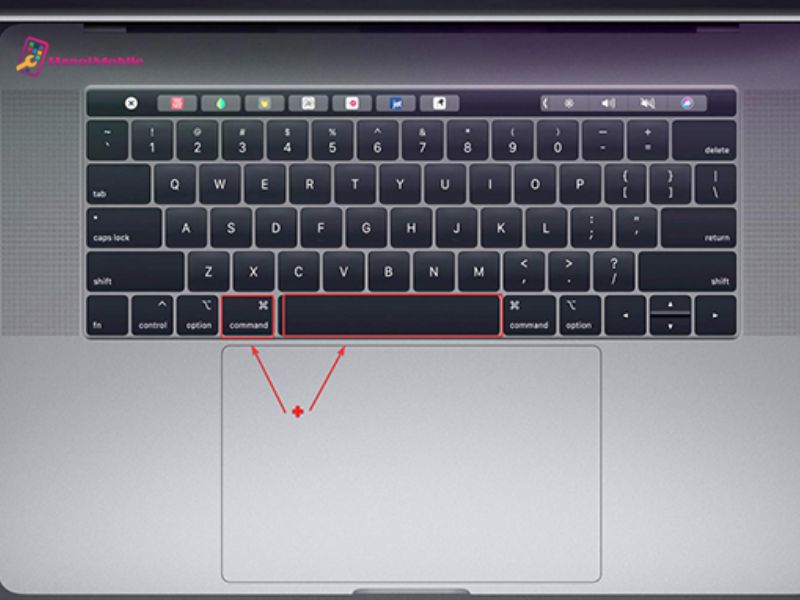
Bước 2: Trong Disk Utility chọn Kiểm tra dung lượng ổ cứng.
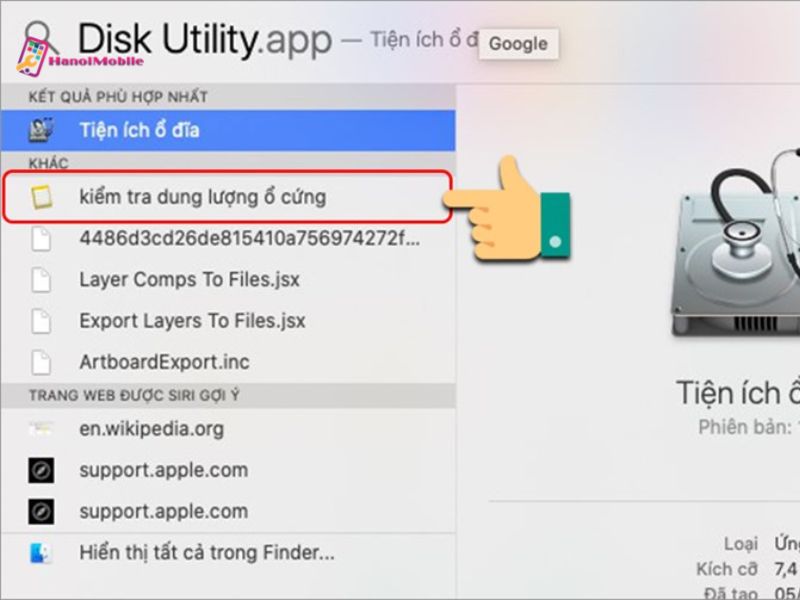
Tại đây bạn sẽ thấy được toàn bộ dung lượng ổ cứng máy tính của mình: thành phần đã sử dụng, còn trống, hệ điều hành,…
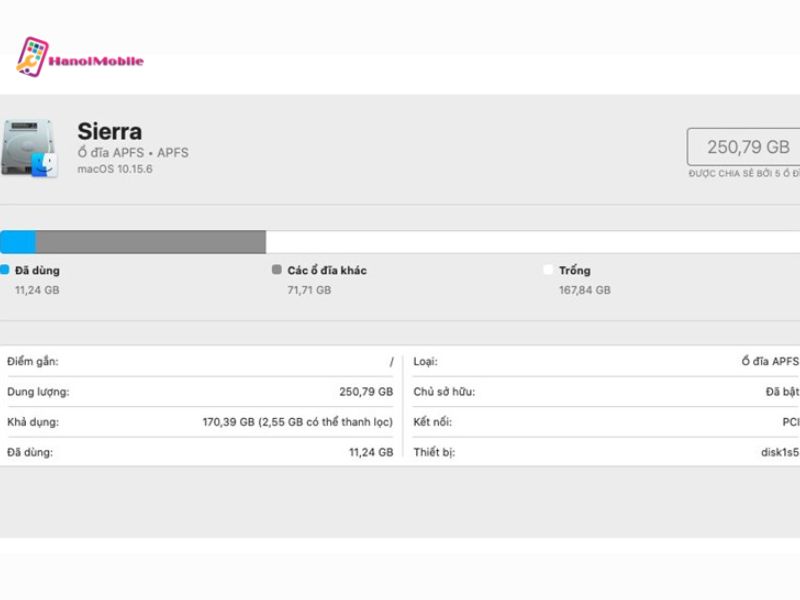
Trên đây là bài chia sẻ giúp bạn biết cách kiểm tra dung lượng máy tính trên Windows và Macbook. Hy vọng bài chia sẻ của chúng tôi hữu ích với bạn. Chúc bạn thực hiện thành công. Cảm ơn bạn đã quan tâm bài viết và hẹn gặp lại trong những bài chia sẻ tiếp theo của HanoiMobile.











![Màn hình tai thỏ là gì? Vì sao iPhone "thích" màn tai thỏ [A-Z]](https://hanoimobile.vn/uploads/Màn hình tai thỏ/màn hình tai thỏ.jpg)



Để lại câu hỏi của quý khách