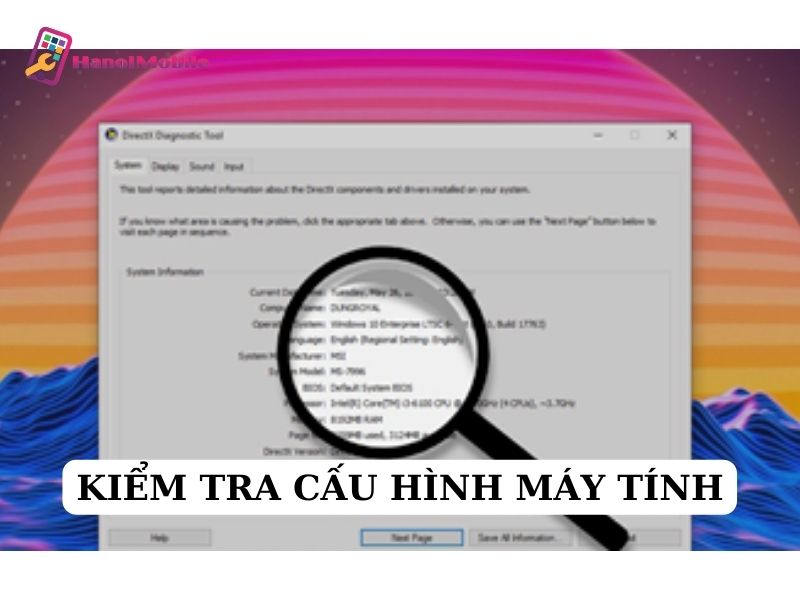
Vì sao cần biết cách xem cấu hình máy tính?
Nhiều người vẫn nghĩ rằng cách xem cấu hình máy tính là việc làm phức tạp và chỉ những người có chuyên môn mới làm được. Thực tế, có rất nhiều cách kiểm tra cấu hình máy tính đơn giản mà bạn cũng có thể thực hiện. Cách xem cấu hình máy tính sẽ đem đến các lợi ích bất ngờ cho bạn trong quá trình sử dụng máy tính.
- Khi mua máy tính, nếu bạn kiểm tra cấu hình trước khi mua, bạn sẽ xác định được xem thiết bị này có cấu hình khỏe hay yếu, có thể đáp ứng được những nhu cầu làm việc hay giải trí không. Bạn cũng có thể nhận biết sản phẩm có đúng với quảng cáo từ nhà bán hàng không.
- Việc biết cách xem cấu hình máy tính sẽ giúp bạn nhận biết xem máy tính, laptop của bạn có phù hợp với hệ điều hành cần cài đặt hay không. Khi xác định được cấu hình máy tính, bạn cũng có thể cân nhắc lựa chọn các ứng dụng, phần mềm, game phù hợp với cấu hình máy tính của mình.

Cách xem cấu hình máy tính bằng Computer Properties
Đây là cách xem cấu hình máy tính phổ biến được rất nhiều người dùng máy tính sử dụng để kiểm tra cấu hình, bạn hãy làm theo những bước sau: Nhấn chuột phải vào biểu tượng “This computer”. Sau đó chọn “Properties”.
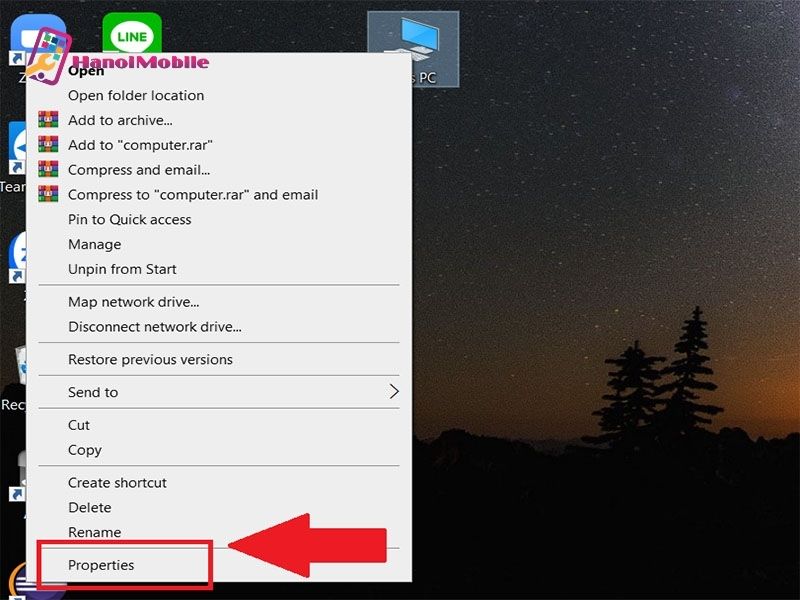
Khi màn hình hiển thị phần “System”, bạn sẽ xem được các thông tin về cấu hình của mình như tên CPU, dung lượng RAM, hệ điều hành Windows.
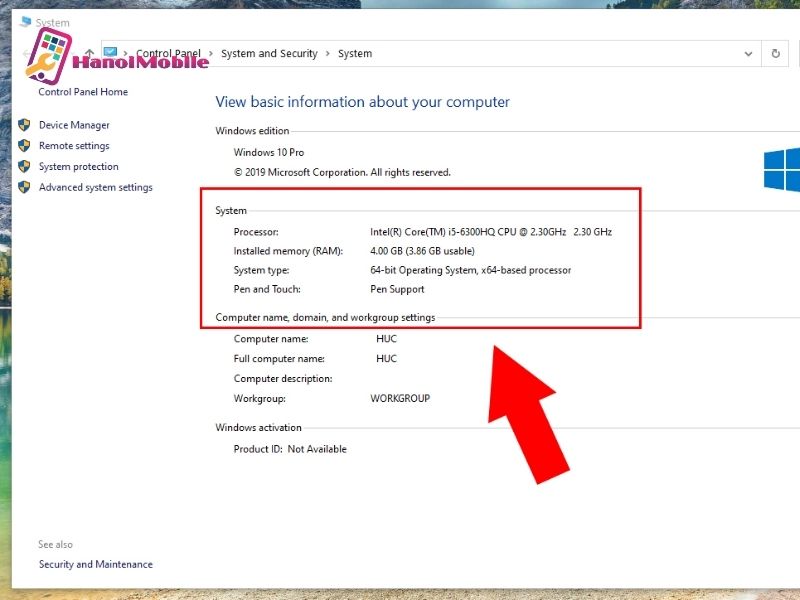
Cách kiểm tra cấu hình máy tính trong About
Để kiểm tra cấu hình trong About, bạn chọn “Setting”, sau đó lựa chọn “System và chọn “About”. Lúc này các thông tin về cấu hình máy tính của bạn như phiên bản CPU, dung lượng RAM, phiên bản Windows sẽ hiển thị.
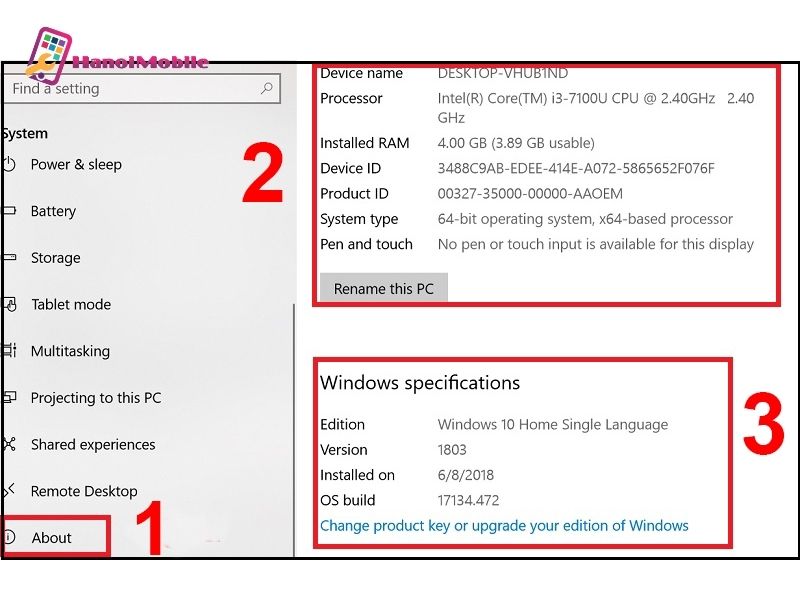
Cách xem cấu hình máy tính bằng lệnh “msinfo32”
Nếu máy tính của bạn đang sử dụng hệ điều hành Windows 8.1 hoặc Windows 10, bạn có thể kiểm tra cấu hình bằng lệnh “msinfo32”. Cách xem cấu hình máy tính bạn thực hiện các bước sau:
Bước 1: Bạn nhấn tổ hợp phím “Cửa sổ Windows+R”.
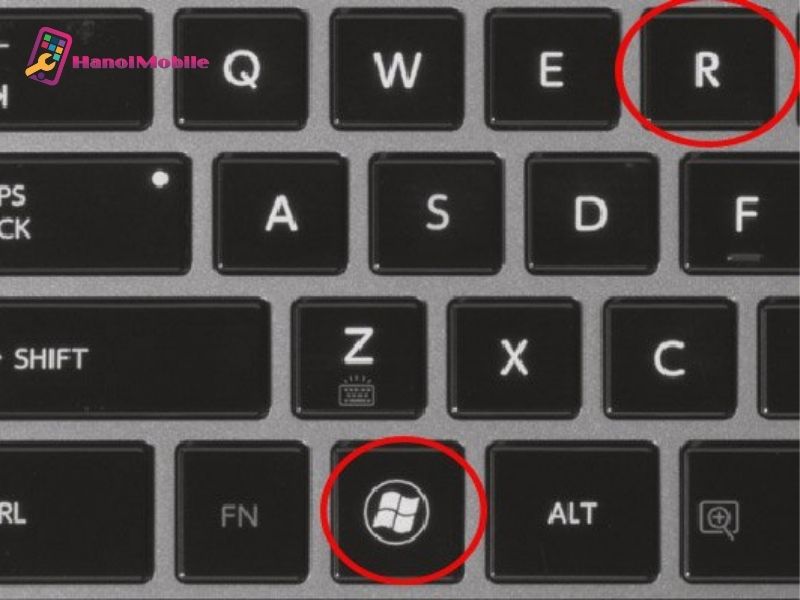
Bước 2: Màn hình hiển thị một hộp thoại, bạn hãy nhấn lệnh “msinfo32” vào hộp thoại và nhấn “OK”.
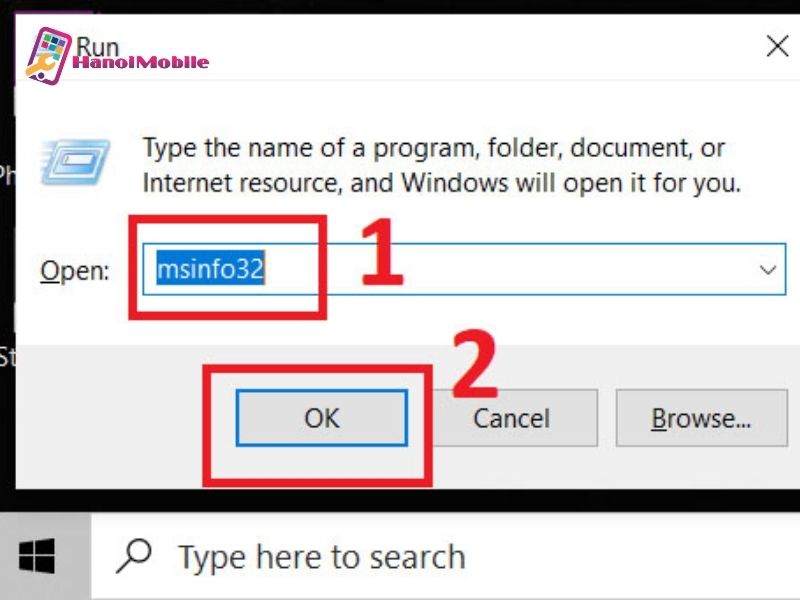
Sau khi cửa sổ System Information sẽ hiện ra, tại đây bạn có thể xem chi tiết các thông tin về phần mềm đang chạy. Ngoài ra, nếu bạn bấm vào menu bên trái cũng có thêm các thông tin về phần cứng của máy tính.
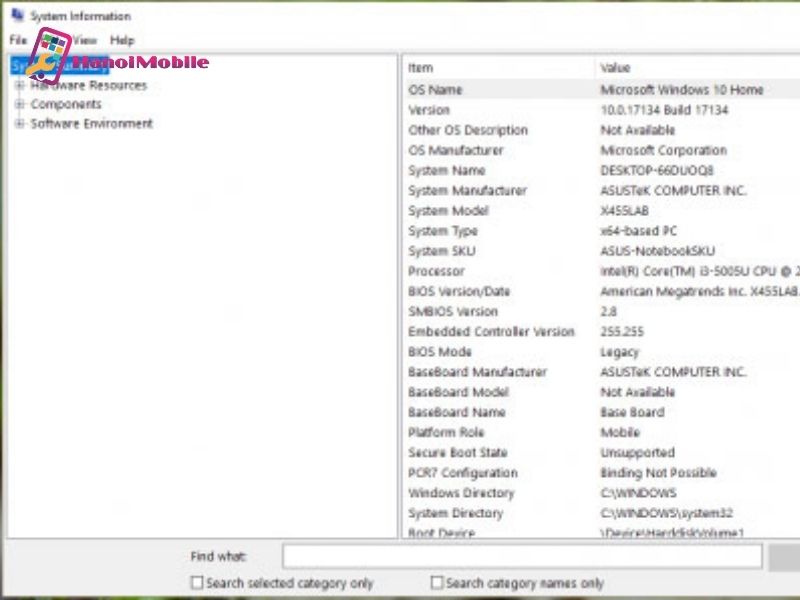
Cách xem cấu hình máy tính với lệnh “dxdiag”
Tương tự như cách xem cấu hình máy tính bằng lệnh “msinfo32”, lệnh “dxdiag” cũng được thực hiện bằng cách nhấn tổ hợp phím “Cửa sổ Windows+R”. Sau khi màn hình hiển thị hộp thoại, bạn sẽ gõ lệnh “dxdiag” và nhấn “OK”.
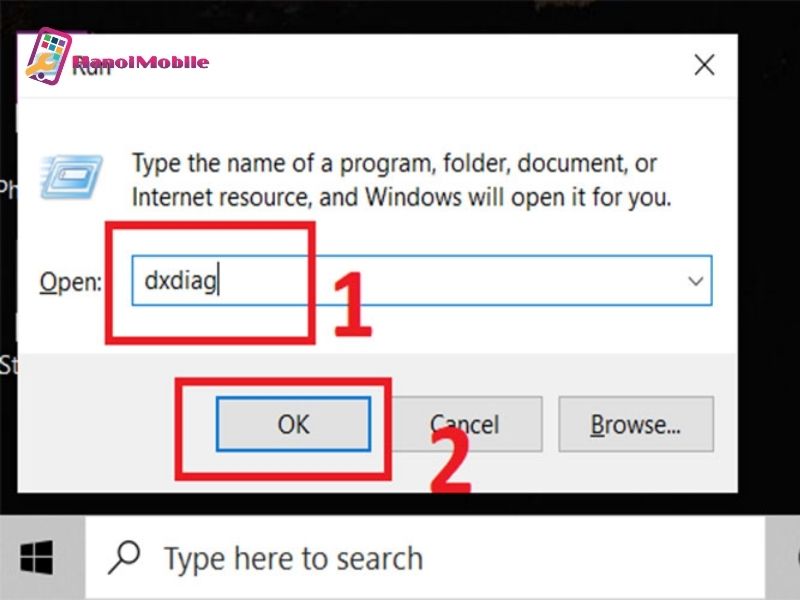
Khi đó, cửa sổ DirectX Diagnostic Tool sẽ hiện ra các thông tin về cấu hình để bạn kiểm tra như: Computer Name: Tên máy tính, Operating System: Tên hệ điều hành đang chạy trên máy, Language: Ngôn ngữ trên hệ điều hành, System Manufacturer: Tên nhà sản xuất máy tính, System Model: Model máy,...
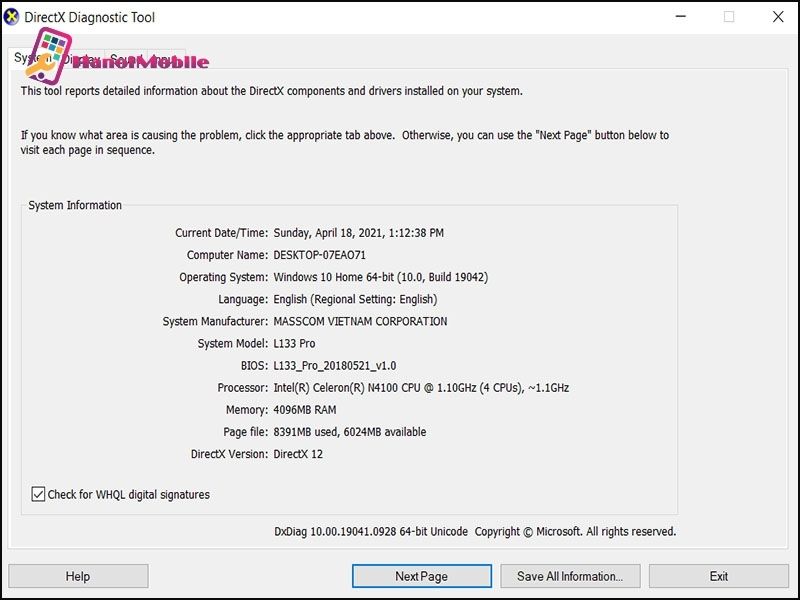
Tab Display sẽ hiển thị các thông tin về màn hình máy tính của bạn.
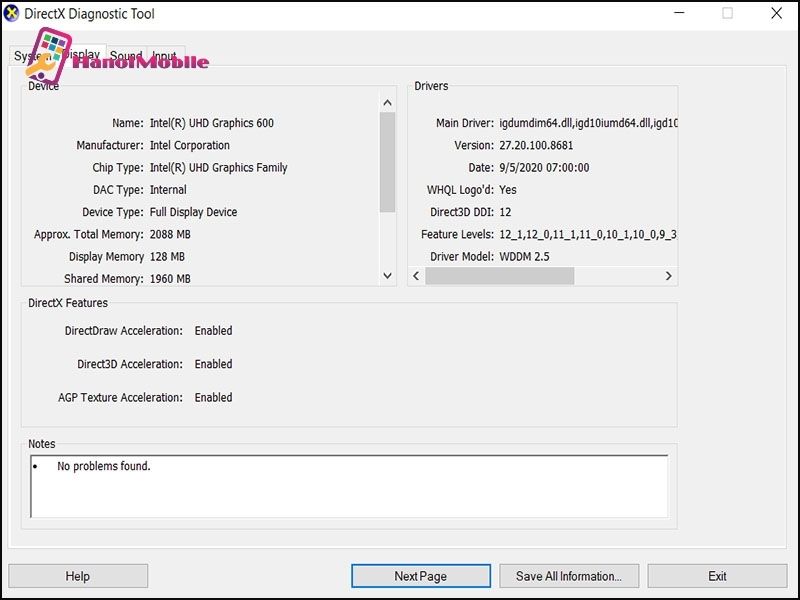
Tab Sound sẽ hiển thị các thông tin về thiết bị âm thanh trên máy tính của bạn.
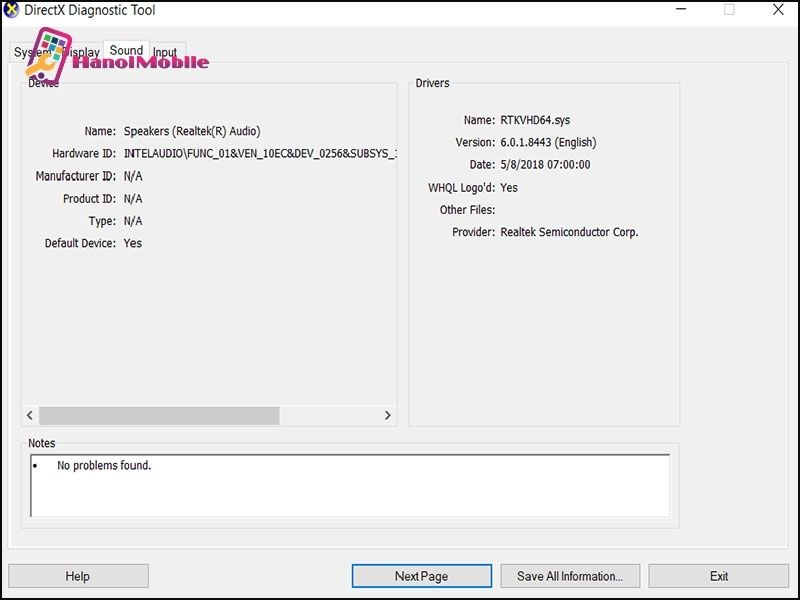
Tab Input sẽ hiển thị các thông tin về thiết bị nhập liệu dùng kèm với máy tính của bạn như: Chuột, bàn phím,..
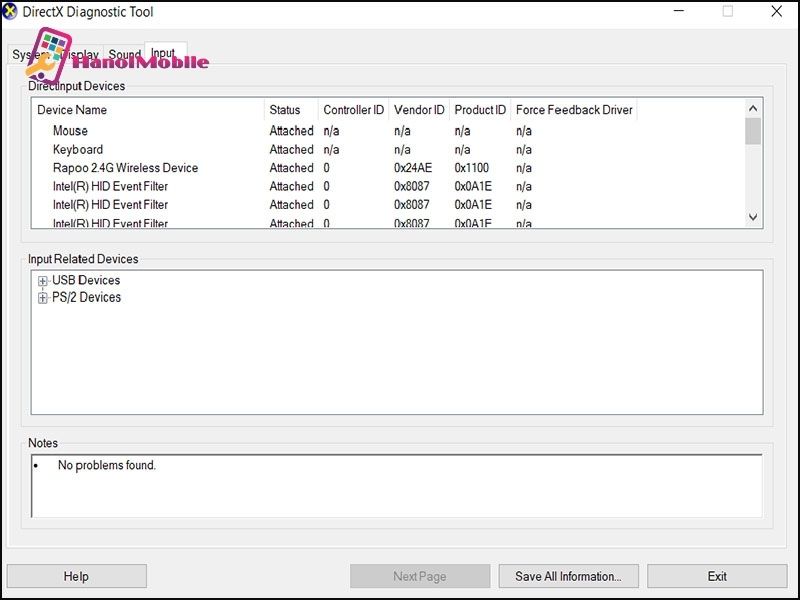
Cách xem cấu hình máy tính bằng Computer Properties
Đối với các thiết bị sử dụng hệ điều hành Windows 8 trở lên, bạn có thể sử dụng cách xem cấu hình máy tính bằng Computer Properties. Khi bạn nhấn chuột phải vào biểu tượng “This PC” và chọn “Properties”, các thông tin về cấu hình máy tính sẽ hiện ra.
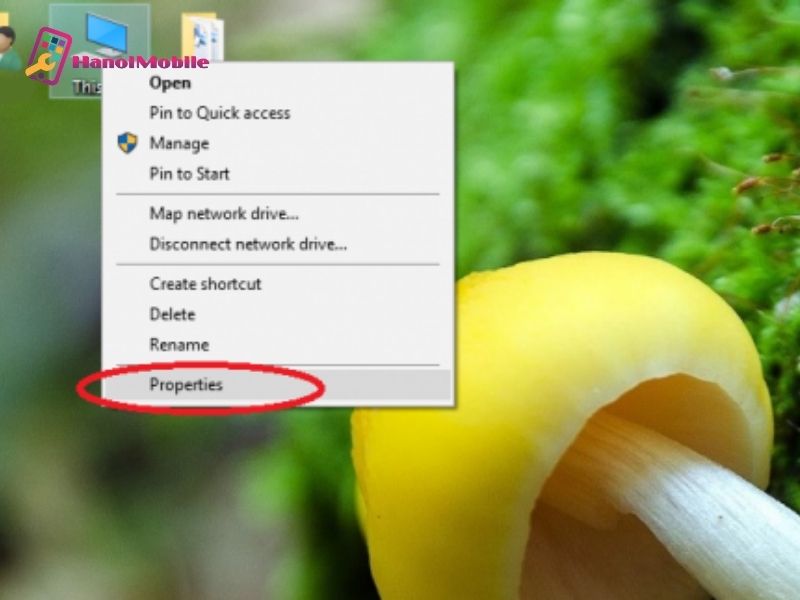
Nhận biết máy tính có cấu hình mạnh hay yếu sau khi kiểm tra
Sau khi biết cách xem cấu hình máy tính, bạn có thể nhận biết xem máy tính của mình có cấu hình mạnh hay yếu.
Cấu hình máy tính mạnh thường sẽ có:
- Trang bị ổ cứng SSD, RAM từ 4 GB.
- Chip xử lý Intel Core từ i3, i5 trở lên.
- Card màn hình onboard và card rời.
Cấu hình máy tính yếu thường sẽ có:
- Sử dụng ổ cứng HDD, RAM dưới 4GB.
- Chip xử lý Intel Core dưới i3, Celeron hoặc Pentium
- Chỉ có card màn hình onboard.
Nếu máy tính có cấu hình yếu, bạn nên cân nhắc lựa chọn các ứng dụng, phần mềm phù hợp để không làm quá tải máy tính của mình. Ngoài ra, bạn có thể nâng cấp ổ cứng từ HDD thành SSD, sử dụng RAM khoảng 8GB hoặc có thể nâng cấp vi xử lý lên i3 hoặc cao hơn...

HanoiMobile vừa chia sẻ với bạn những cách xem cấu hình máy tính đơn giản và hiệu quả. Hy vọng những chia sẻ vừa rồi sẽ giúp bạn lựa chọn được thiết bị phù hợp, có cấu hình mạnh để phục vụ nhu cầu học tập, làm việc và giải trí của mình.











![Màn hình tai thỏ là gì? Vì sao iPhone "thích" màn tai thỏ [A-Z]](https://hanoimobile.vn/uploads/Màn hình tai thỏ/màn hình tai thỏ.jpg)



Để lại câu hỏi của quý khách