
Tại sao cần chỉnh giờ trên máy tính chính xác?
Thời gian là công cụ đo lường chính xác thời lượng cần có để có thể hoàn thành các công việc, mục tiêu đề ra. Việc nắm được chính xác thời gian sẽ giúp chúng ta có thể quản lý và sắp xếp công việc một cách hiệu quả hơn và phù hợp hơn.
Do đó, khi máy tính bị sai lệch thời gian sẽ khiến bạn có thể bị nhỡ những công việc quan trọng, không quản lý tốt được công việc của bản thân. Điều này có thể dẫn đến một số sai lầm như: trễ lịch hẹn, lịch họp,…khi đi học hay đi làm, gây nên những tác động xấu đến cuộc sống của bạn. Chính vì vậy việc chỉnh giờ trên máy tính là vô cùng cần thiết và hữu ích!
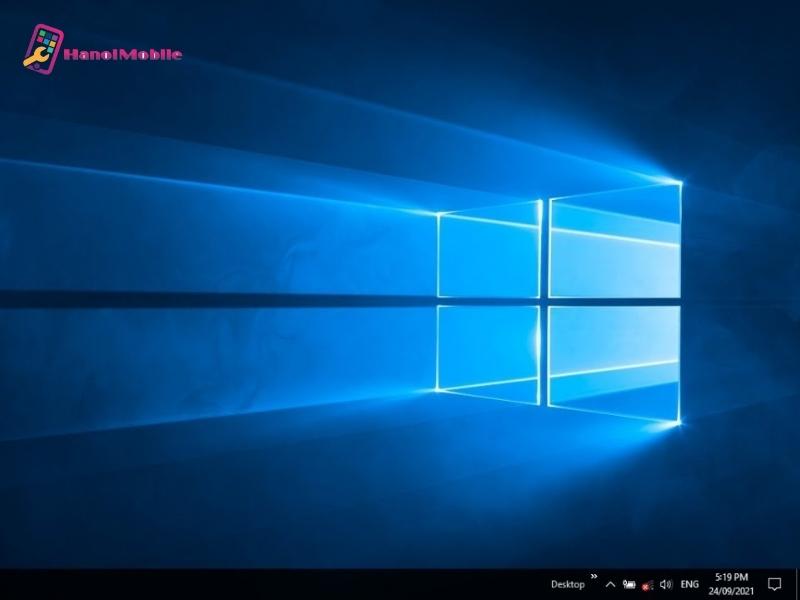
Điều chỉnh giờ chính xác giúp chúng ta đo lường được công việc đang làm tốt hơn
Điều chỉnh giờ trên máy tính Windows
Đây là một trong những hệ điều hành máy tính quan trọng và phổ biến nhất hiện nay. Để điều chỉnh giờ trên máy tính này bạn có thể dễ dàng thực hiện nhanh chóng với nhiều các thức khác nhau như:
Cách 1: Điều chỉnh giờ trên máy tính tự động
Dễ dàng điều chỉnh giờ trên máy tính và cập nhật ngày giờ với các bước thực hiện cực đơn giản sau đây.
- Bước 1: Click chuột vào vị trí hiển thị thời gian tại góc dưới bên phải màn hình máy tính.
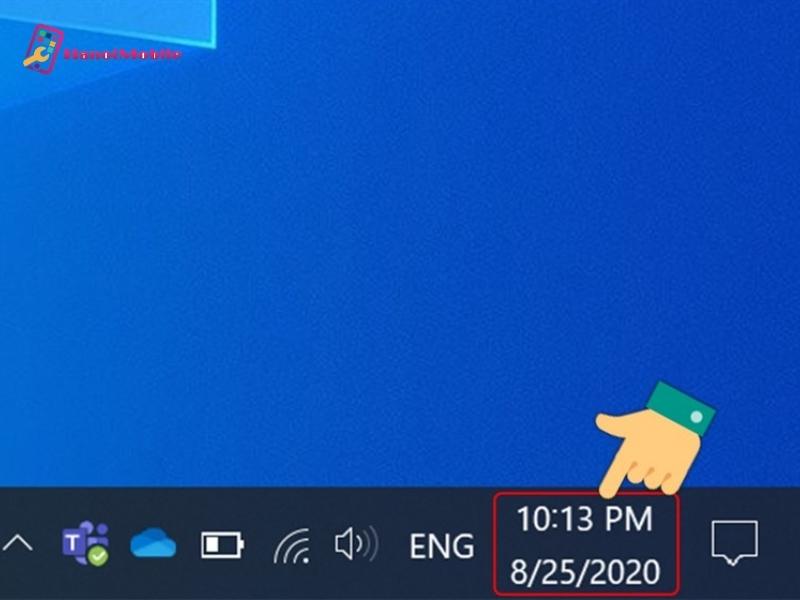
Click chuột vào vị trí hiển thị thời gian
- Bước 2: Tiến hành bấm vào Adjust date/time hoặc change date and time settings (tùy từng máy).
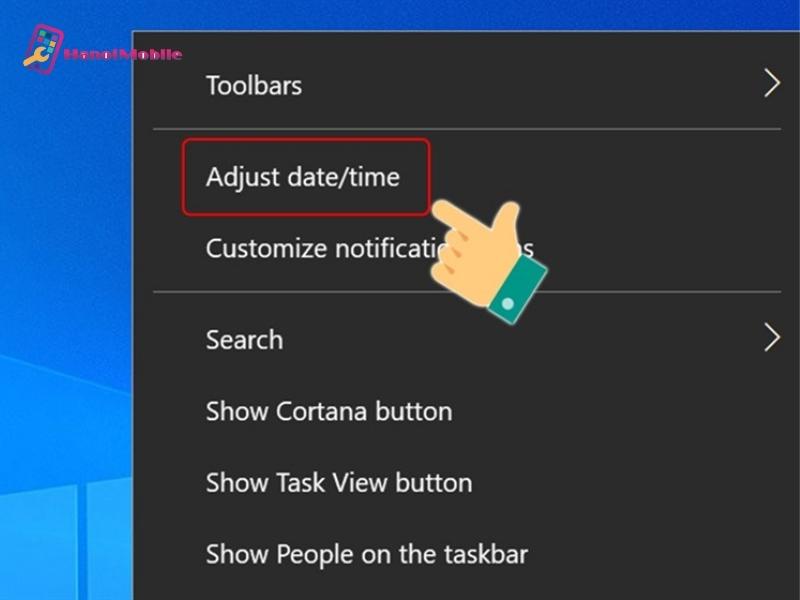
Bấm vào Adjust date/time
- Bước 3: Tiếp tục bấm chọn Date & time.
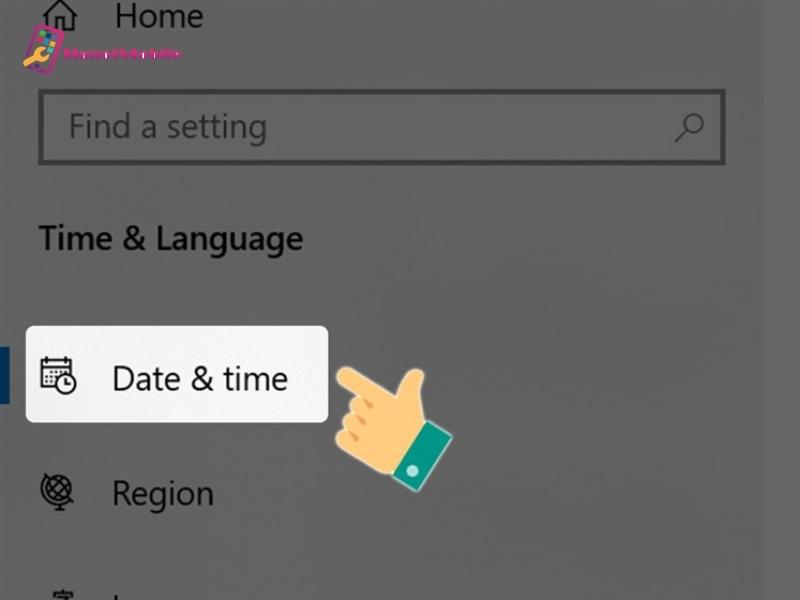
Chọn Date & time
- Bước 4: Bấm vào mục Time zone để chọn múi giờ khu vực bạn đang sống. Lưu ý để điều chỉnh mục này bạn cần phải thực hiện tắt (Off) chức năng "Set time zone automatically". Chọn múi giờ của Việt Nam là UTC +07:00.
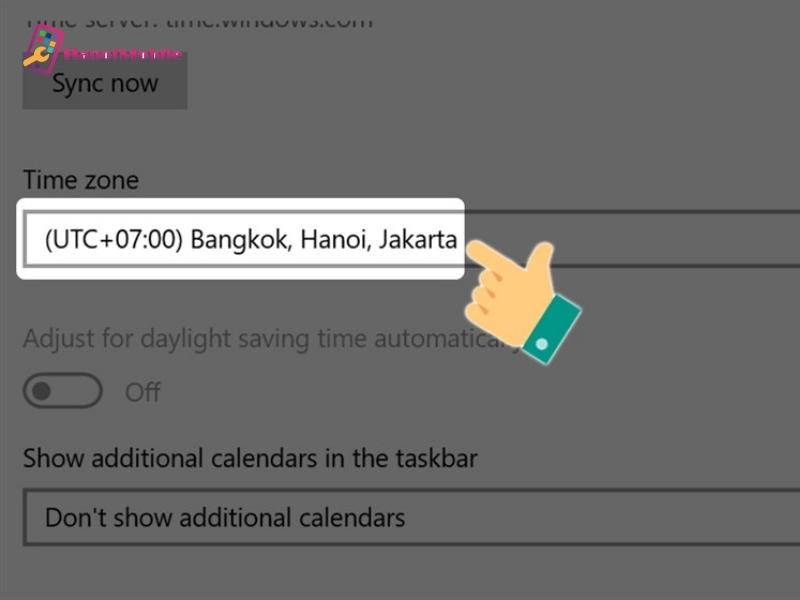
Chọn mục Time zone
- Bước 5: Để thời gian có thể tiếp tục cập nhật thời gian một cách tự động và chính xác, thực hiện bấm gạt thanh công cụ Set time automatically.
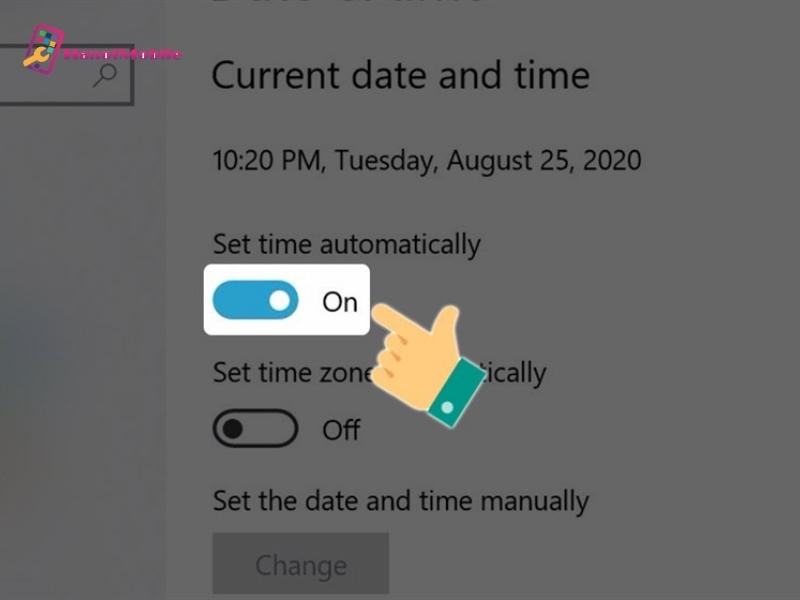
Bật Set time automatically
Cách 2: Điều chỉnh giờ trên máy tính thủ công
Để điều chỉnh giờ trên máy tính thủ công, bạn có thể thực hiện theo các bước như sau:
- Bước 1: Bấm vào biểu tượng Windows và chọn Settings hình icon biểu tượng bánh răng cưa. Hoặc trực tiếp nhấn tổ hợp phím Windows + I.
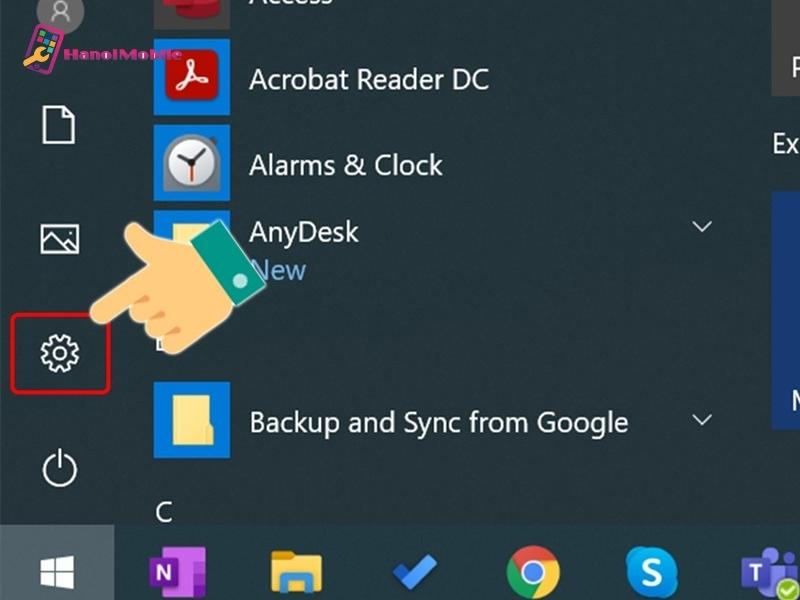
Chọn icon Windows, bấm Settings
- Bước 2: Cửa sổ phần cài đặt được mở lên, bạn chọn mục Time & language để thay đổi thời gian.
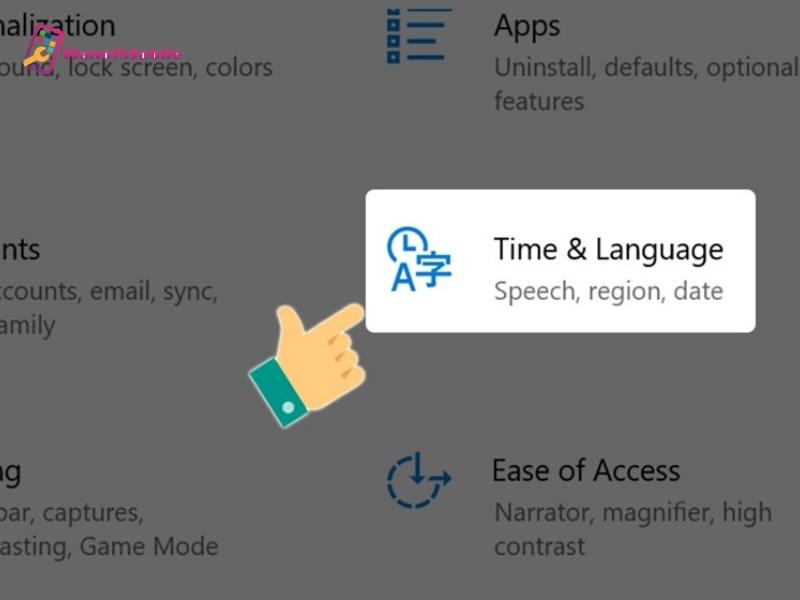
Chọn mục Time & language
- Bước 3: Tắt tùy chọn đặt thời gian tự động Set time automatically bằng cách đẩy thanh gạt sang trái. Sau đó, bấm nút Change tại mục Set the date and time manually.
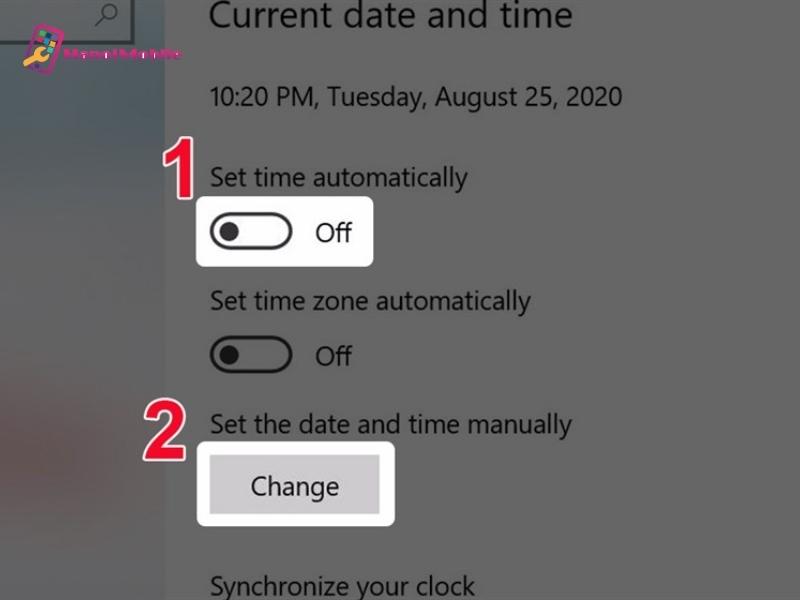
Chọn Set time automatically
- Bước 4: Nhập thời gian đúng và chọn Change để lưu lại thời gian đã cài đặt.
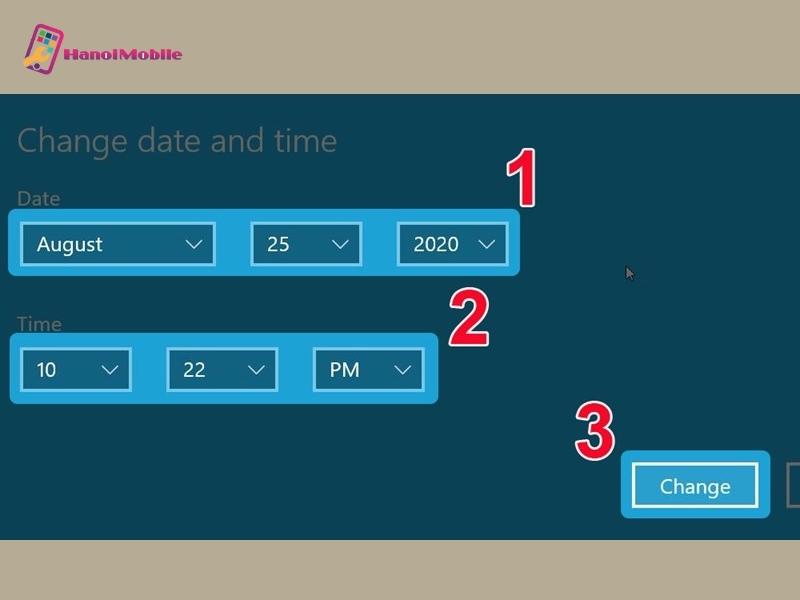
Nhập thời gian đúng
Cách thay đổi định dạng thời gian
Thay vì định dạng thời gian mặc định của máy, bạn có thể tùy chọn cá định dạng khác bằng cánh như sau:
- Bước 1: Bấm vào mục Region trong phần cài đặt.
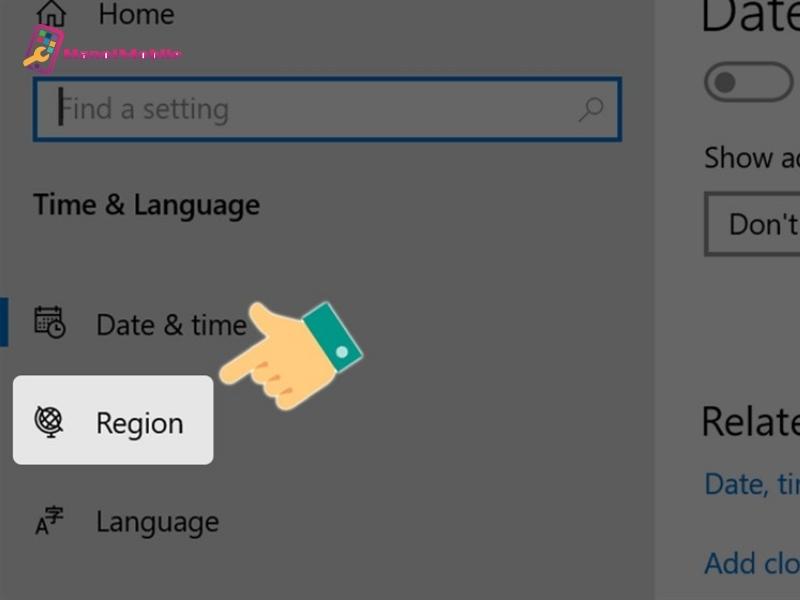
Bấm vào mục Region
- Bước 2: Tiến hành chọn mục Change data formats để thay đổi định dạng theo ý muốn.
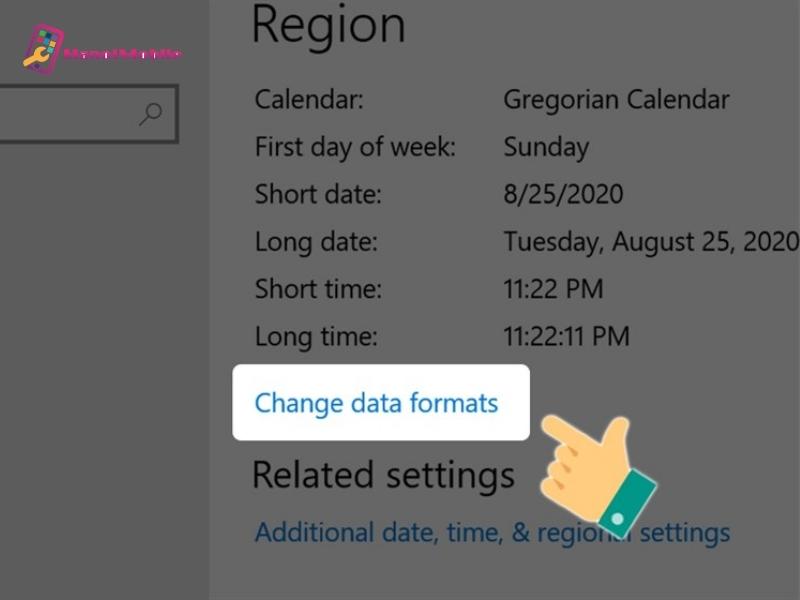
Chọn mục Change data formats
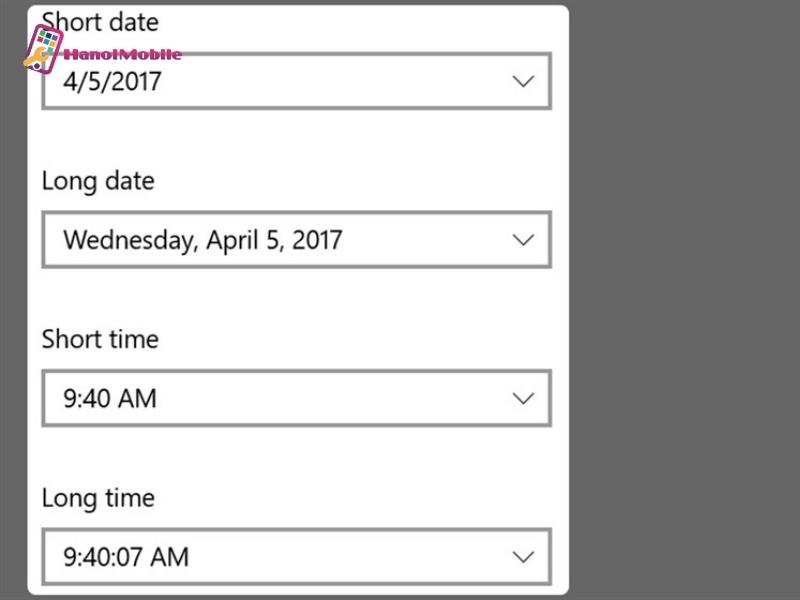
Định dạng thời gian thay đổi
Cách chỉnh giờ trên máy tính Macbook
Bạn đang sử dụng Macbook? Bạn muốn chỉnh giờ trên máy tính của mình. Dưới đây, chúng tôi sẽ hướng dẫn bạn cách để có thể cài đặt, chỉnh ngày, giờ một cách đơn giản và dễ dàng nhất trên thiết bị này.
Bước 1: Truy cập mục Menu Apple và chọn System Preferences. Tiếp tục bấm mục ngày và giờ để có thể điều chỉnh thời gian.
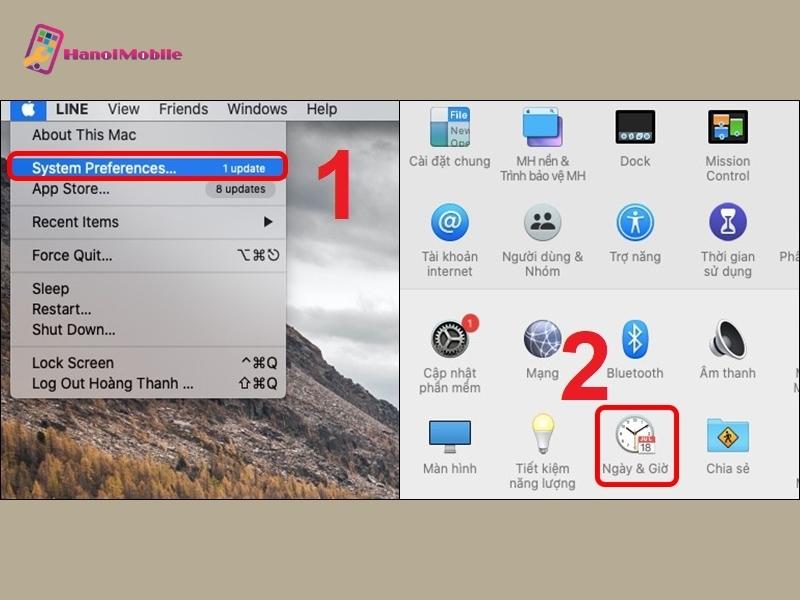
Truy cập mục Menu Apple và chọn System Preferences
Bước 2: Để có thể chỉnh sửa, thay đổi thời gian hãy bấm vào biểu tượng ổ khoá bị khoá.
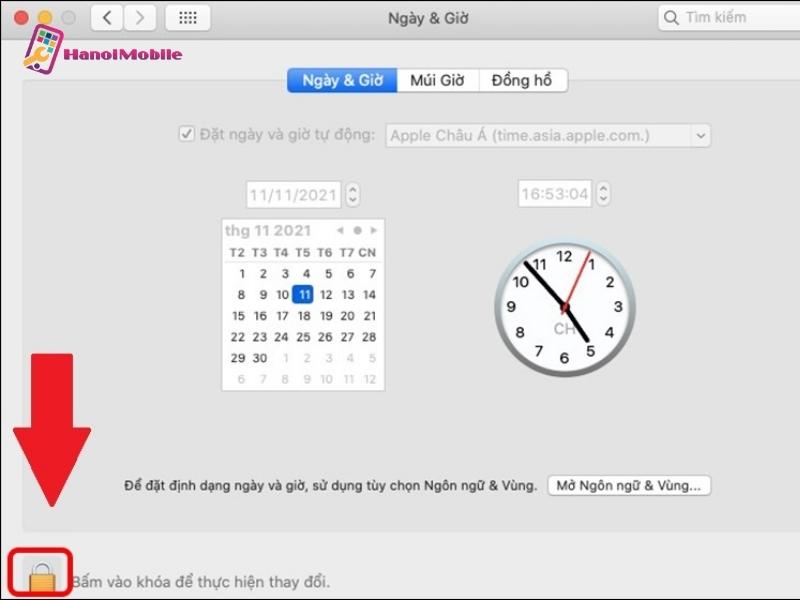
Bấm vào biểu tượng ổ khoá bị khoá
Bước 3: Nhập mật khẩu máy tính của bạn để có thể tiến hành mở khóa. Nhập sau mật khẩu hãy bấm Mở khóa.
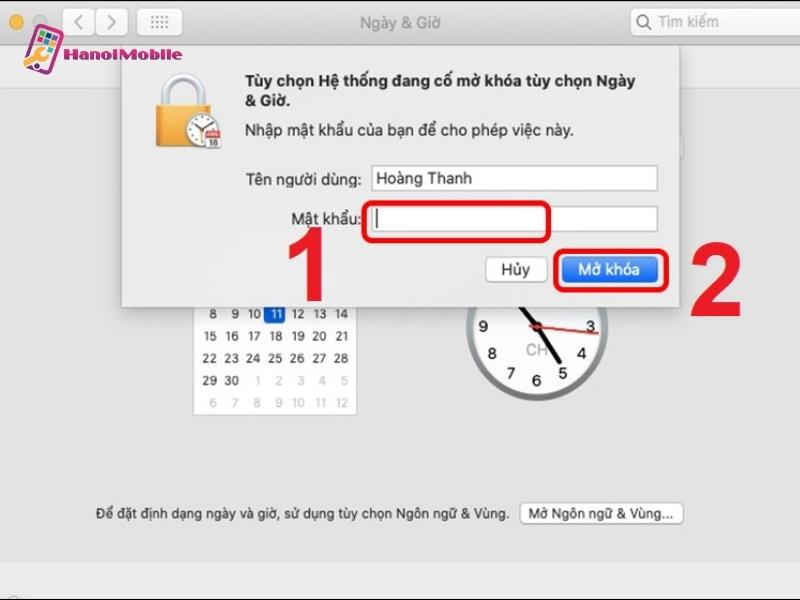
Nhập sau mật khẩu hãy bấm Mở khóa
Bước 4: Bạn có thể chọn cài đặt giờ tự động hoặc cài đặt giờ thủ công. Đối với cài đặt giờ tự đóng bạn cần tích vào mục Đặt ngày và giờ tự động > Chọn máy chủ thời gian qua mạng cho vùng của bạn. Với cài đặt ngày giờ thủ công, bạn phải bỏ tích Đặt ngày và giờ tự động. Tiếp đó bạn sẽ bấm vào ngày hôm nay trên lịch và kéo các kim đồng hồ để hiển thị giờ chính xác (hoặc nhập giờ) > Sau đó bấm Lưu để hoàn thành.
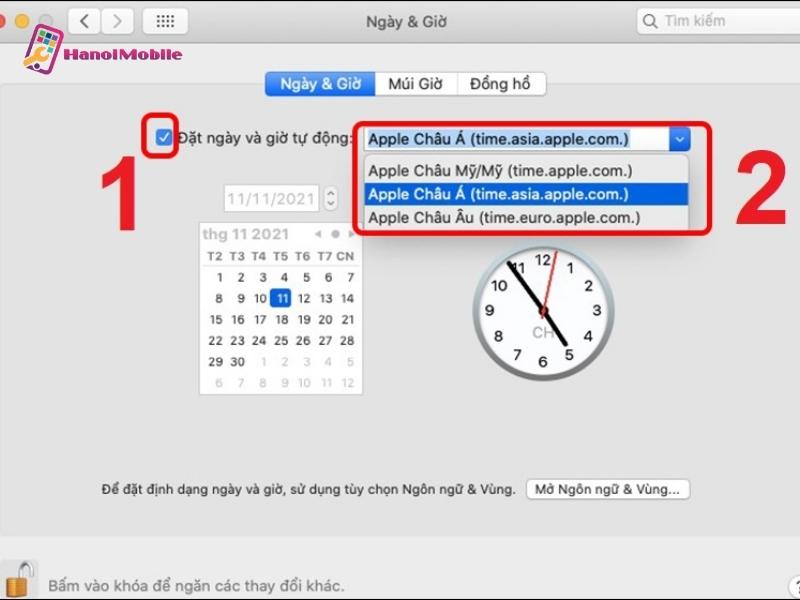
Cài đặt giờ
Bước 5: Điều chỉ múi giờ bằng 2 cách, gồm:
- Cài đặt múi giờ tự động. Bấm tích xanh vào mục Đặt múi giờ tự động sử dụng vị trí hiện tại.
- Cài đặt múi giờ thủ công. Bấm bỏ tích xanh trên mục Đặt múi giờ tự động sử dụng vị trí hiện tại. Sau đó, bạn sẽ bấm vào menu và bật thành phố gần nhất và chọn địa chỉ nơi gần với vị trí của bạn nhất.
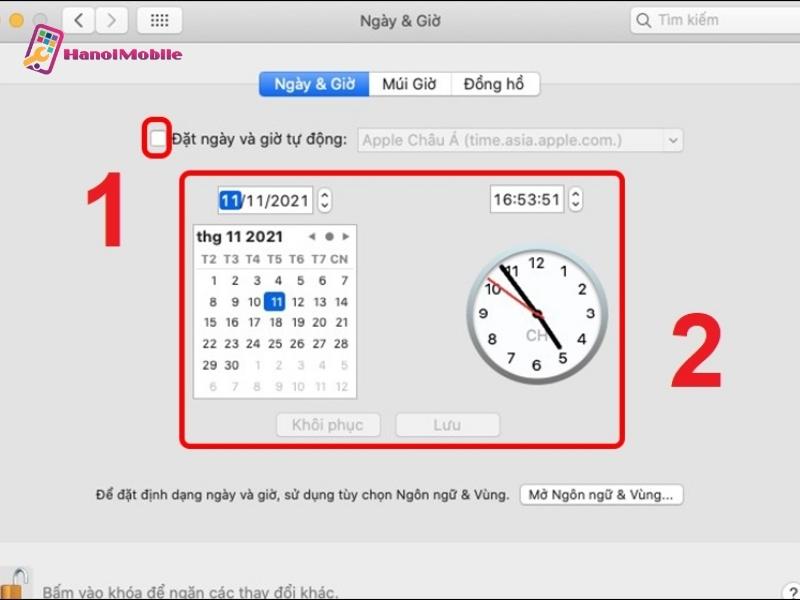
Điều chỉ múi giờ
Trên đây là cách chỉnh giờ trên máy tính được sử dụng nhiều nhất hiện nay đó là Windows, Macbook. Mỗi một loại máy tính sẽ có cấu hình và đặc điểm riêng nên cách cài đặt lại ngày giờ cũng rất tốt. Qua bài viết này của HanoiMobile hy vọng bạn có thể tự sửa lại thời gian máy tính của mình khi bị lỗi.











![Màn hình tai thỏ là gì? Vì sao iPhone "thích" màn tai thỏ [A-Z]](https://hanoimobile.vn/uploads/Màn hình tai thỏ/màn hình tai thỏ.jpg)



Để lại câu hỏi của quý khách