
Tại sao bạn nên hẹn giờ tắt máy tính?
Quá trình hẹn giờ tự động tắt cho thiết bị máy tính của bạn đem đến nhiều lợi ích cho cả bạn lẫn thiết bị của bạn. Có thể kế đến những lợi ích mà việc này đem lại như:
- Bạn cần download file nhưng thời gian download khá lâu, mà bạn lại không thể chờ máy tải xong rồi mới tắt máy, khi đó, hẹn giờ tắt máy tính sẽ trở nên vô cùng tiện lợi.
- Ngoài ra, việc hẹn giờ tắt máy tính sẽ hạn chế việc người khác xâm nhập và truy cập vào những thông tin mật trong máy tính của bạn.
- Hẹn giờ máy tính còn giúp duy trì độ bền của máy tính.
Như vậy, với những gì mà việc hẹn giờ tự động tắt đem lại thì bạn cũng có thể tự thực hiện trên thiết bị của mình. Vậy có những cách làm nào và các bước thực hiện ra sao? Hãy cùng theo dõi phần tiếp theo nhé!

Hẹn giờ tự động tắt cho máy tính đem lại nhiều lợi ích thiết thực
Thực hiện hẹn giờ tắt máy tính bằng lệnh Windows + R
Với lệnh này bạn có thể thực hiện hẹn giờ để tắt máy tính của mình một cách dễ dàng. Vậy các bước để thực hiện ra sao? Cùng theo dõi quy trình thao tác hẹn giờ cụ thể dưới đây:
Bước 1: Bạn nhấn tổ hợp phím Windows + R, nhập nội dung shutdown -s -t 3600 vào hộp thoại Run.
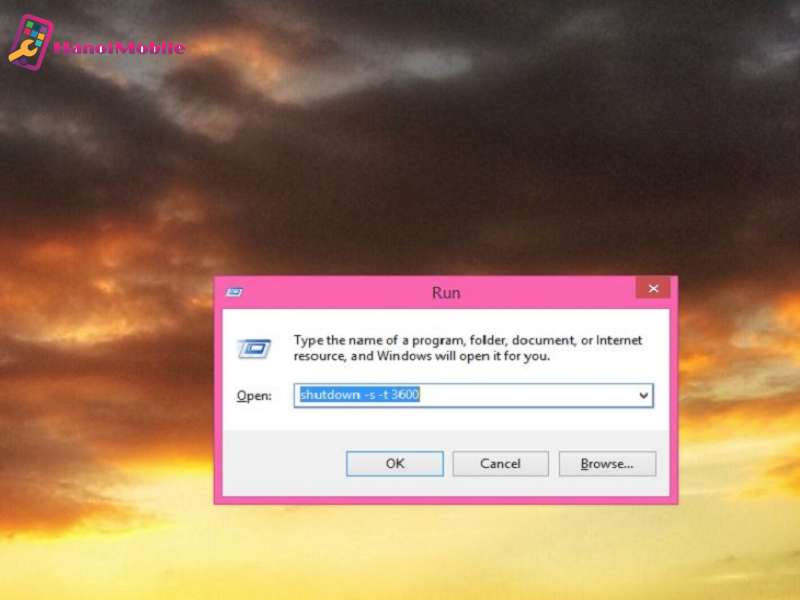
Trong đó:
- Shutdown là tắt máy tính,
- s là viết tắt của Shutdown,
- t là viết tắt của Time,
- 3600 là thời gian tính bằng giây hẹn giờ tắt máy, do bạn tùy ý đặt nhé.
Một số lệnh hẹn giờ tắt máy tính đã được thiết lập sẵn thời gian, bạn có thể dùng luôn:
- Tắt Máy Sau 3 Phút: Shutdown -S -T 180
- Tắt Máy Sau 5 Phút: Shutdown -S -T 300
- Tắt Máy Sau 10 Phút: Shutdown -S -T 600
- Tắt Máy Sau 15 Phút: Shutdown -S -T 900
- Tắt Máy Sau 30 Phút: Shutdown -S -T 1800
- Tắt Máy Sau 1 Tiếng: Shutdown -S -T 3600
- Tắt Máy Sau 2 Tiếng: Shutdown -S -T 7200
- Tắt Máy Sau 3 Tiếng: Shutdown -S -T 10800
- Tắt Máy Sau 4 Tiếng: Shutdown -S -T 14400
- Tắt Máy Sau 5 Tiếng: Shutdown -s -t 18000
Bước 2: Sau khi bạn nhấn Ok thì trên màn hình sẽ hiện một thông báo và trên thông báo đó sẽ thể hiện thời gian máy tính sẽ tắt sau khi được thiết lập.
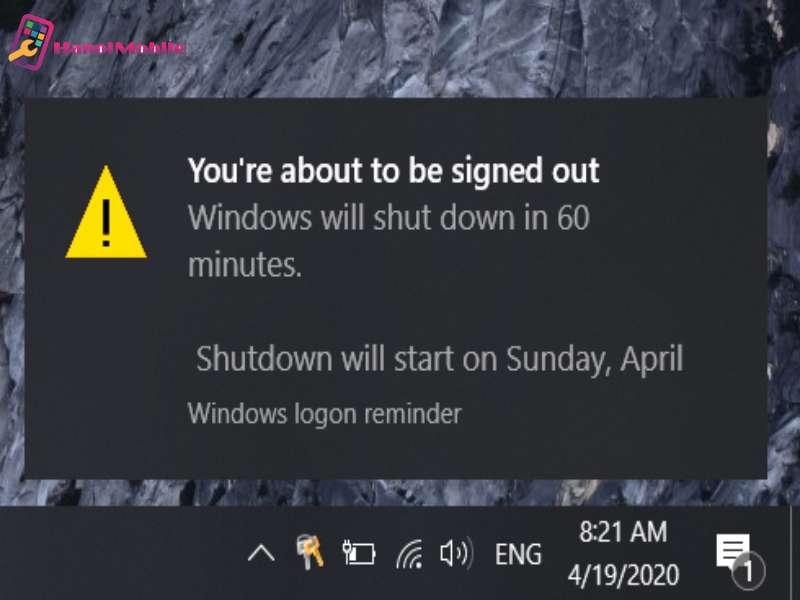
Nếu cần hủy lệnh hẹn giờ tắt máy tính vừa tạo, bạn chỉ cần nhấn Windows + R rồi nhập lệnh sau vào hoặc nhập lệnh vào thanh tìm kiếm trên Windows 10, Windows 7, Windows XP.
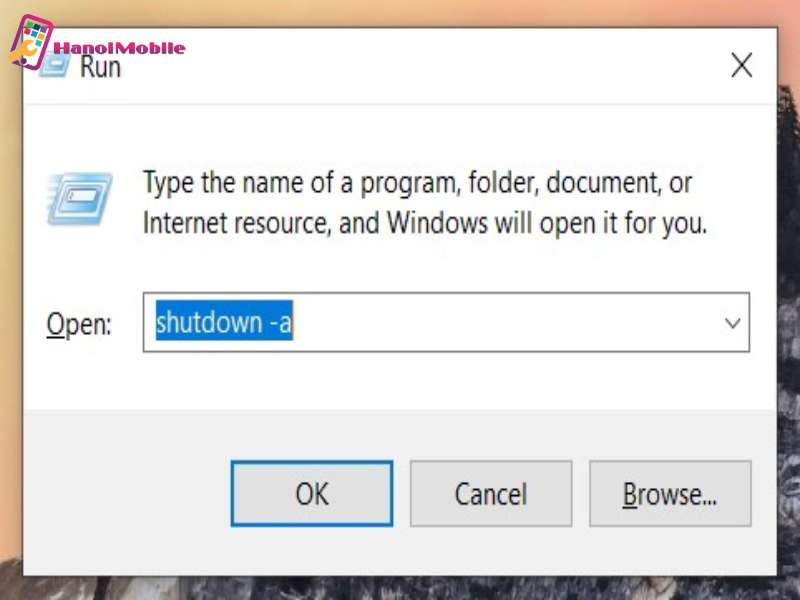
Nhấn OK, hệ thống sẽ báo bạn đã hủy bỏ lệnh tắt máy tính
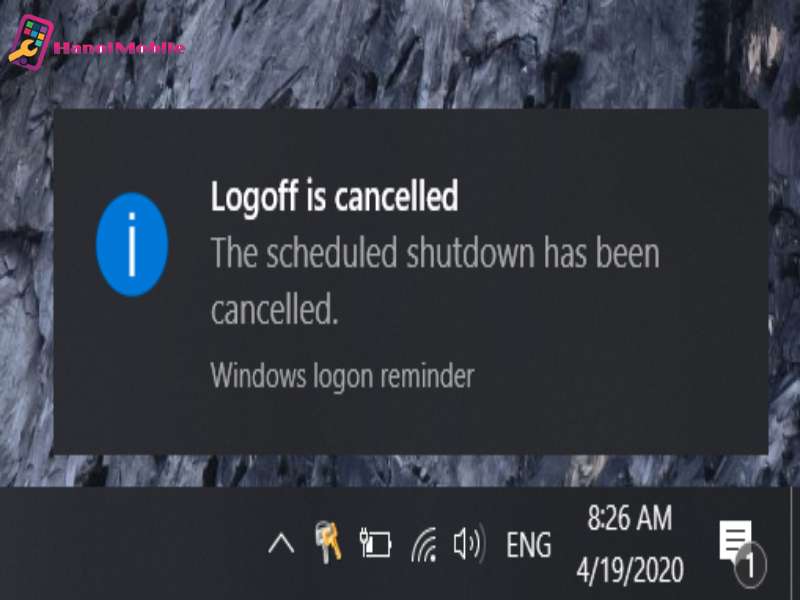
Thực hiện hẹn giờ tắt máy tính tự động bằng shortcut
Bạn cũng có thể tạo một cửa sổ trên màn hình chính để hẹn giờ tắt máy tính:
Bước 1: Trên desktop, các bạn nhất chuột phải, rồi chọn New > Shortcut.
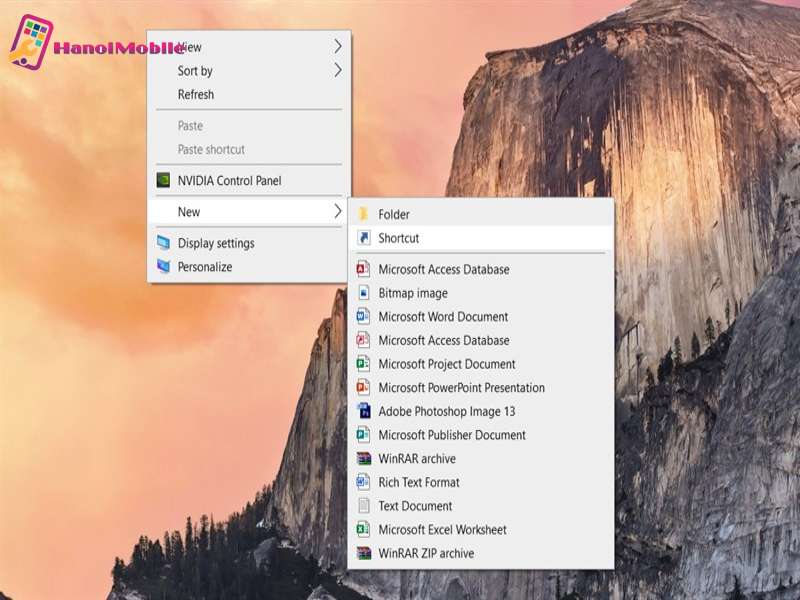
Bước 2: Cửa sổ Create Shortcut xuất hiện, bạn nhập lệnh shutdown.exe -s -t 30 (30 là số tùy chỉnh sau) vào ô Type the location of the item rồi nhấn Next.
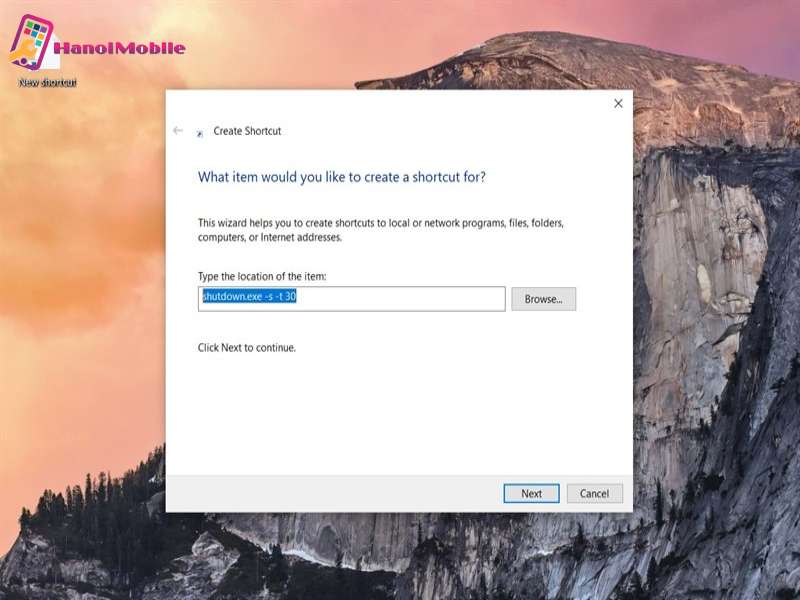
Bước 3: Bạn tiến hành đặt tên cho shortcut này. Nhấn Finish để hoàn thành.
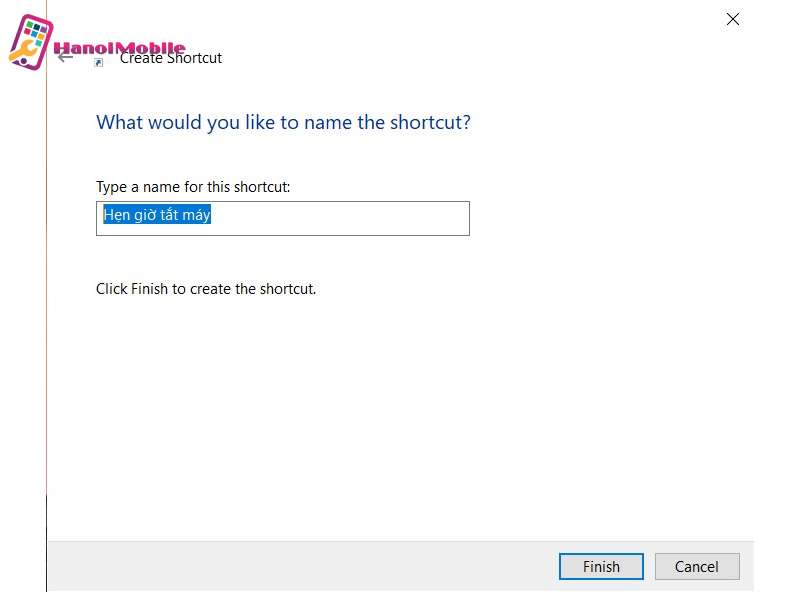
Bước 4: Một shortcut bạn vừa đặt tên sẽ hiện ra trên desktop. Bạn tiếp tục nhấp chuột phải vào biểu tượng, chọn Properties.
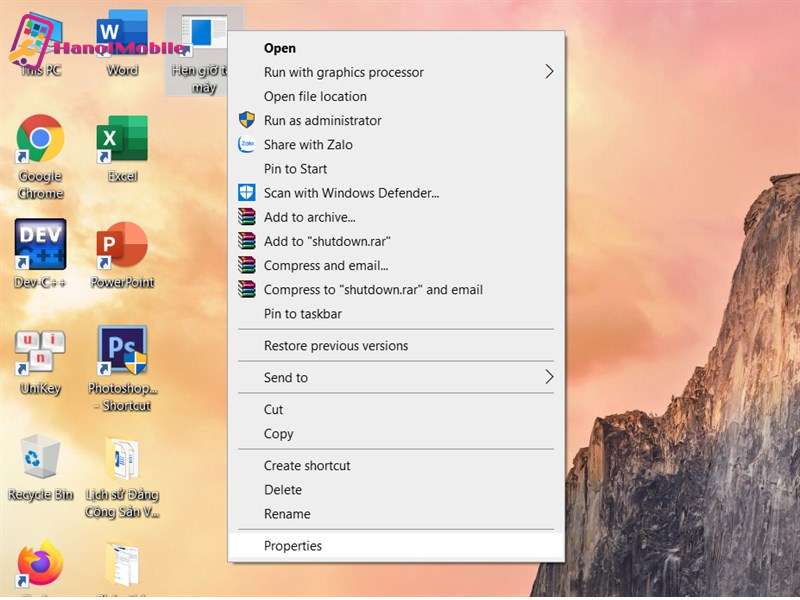
Bước 5: Bạn chọn thẻ Shortcut, thay đổi lại số 30 lúc nãy, nhập thời gian bạn muốn hẹn giờ tắt máy. Hoàn thành, bạn nhấn OK.
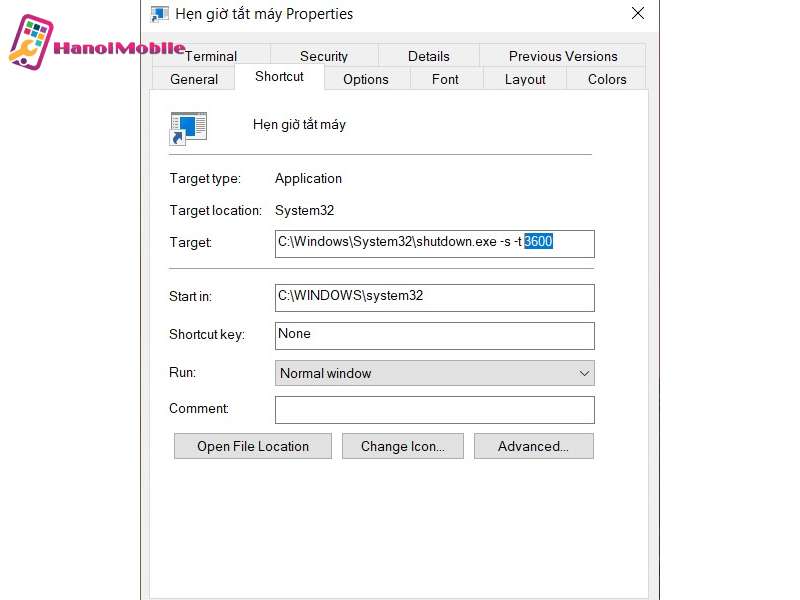
Ngoài ra, bạn cũng có thể thay đổi icon shortcut trên desktop cho đẹp hơn bằng cách nhấn vào nút Change Icon... và chọn icon bạn thích.cách thực hiện như sau.
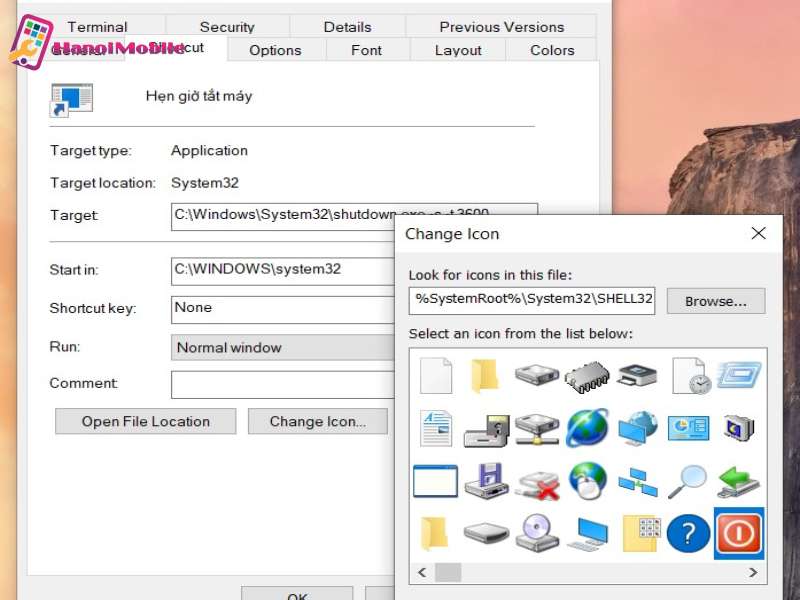
Để thay đổi thời gian hẹn giờ tắt máy bạn có thể click chuột phải vào shortcut vừa tạo và chọn Properties. Sau đó thay đổi giá trị "30" (số giây mà bạn đã cài đặt ở bước 2) trong mục Target, sau đó click Ok để xác nhận.
Trên đây là 2 cách hẹn giờ tắt máy tính đơn giản mà HanoiMobile muốn giới thiệu đến bạn. Giờ đây bạn sẽ không còn sợ cảnh ngủ quên hay khi có việc bận không tắt máy tính và làm ảnh hưởng đến độ bền và dung lượng pin của máy tính nữa rồi.











![Màn hình tai thỏ là gì? Vì sao iPhone "thích" màn tai thỏ [A-Z]](https://hanoimobile.vn/uploads/Màn hình tai thỏ/màn hình tai thỏ.jpg)



Để lại câu hỏi của quý khách