

Cách kết nối iPhone/iPad với máy tính
Để kết nối thiết bị sử dụng hệ điều IOS với máy tính bạn có thể thực hiện các cách sau đây:
Thông qua cáp sạc
Bước 1: Dùng dây cáp kết nối điện thoại với máy tính
Bạn thực hiện cắm đầu nhỏ vào lỗ sạc trên điện thoại và đầu lớn cắm vào cổng HDMI trên laptop.
Bước 2: Truy cập ổ đĩa bộ nhớ trên thiết bị
Mở quản lý file trên máy tính (This PC) ⇒ Chọn ổ đĩa bộ nhớ điện thoại (ổ đĩa sẽ hiện lên với tên điện thoại mà bạn cắm dây cáp trực tiếp). Tiếp đến, bạn chỉ cần chọn vào dữ liệu muốn sao chép. Sau đó ấn chuột phải và chọn Copy để sao chép dữ liệu

Thông qua cáp sạc
Cách kết nối điện thoại với máy tính không cần cáp
Bước 1: Truy cập trang iTunes.com và chọn phiên bản phù hợp với máy tính
Nếu máy tính của bạn có RAM 8GB thì chọn phiên bản 64-bit (1)
Nếu máy tính bạn có RAM 4GB thì chọn phiên bản 32-bit (2)
Bước 2: Sau khi tải xong, bạn mở tệp lên và thực hiện cài đặt ⇒ Chọn next
Bước 3: Tick vào đủ 2 ô như hình minh họa, sau đó chọn Install.
Bước 4: Chọn Finish ⇒ Chọn Agree để đồng ý các điều khoản
Bước 5: Kết nối điện thoại với máy tính bằng cáp USB
Sau đó, điện thoại sẽ hiện thông báo, bạn chọn Tin cậy ⇒ Nhập mật khẩu điện thoại để chấp nhận kết nối.
Khi đã kết nối thành công, iTunes sẽ hiện lên biểu tượng điện thoại, bạn chọn vào biểu tượng điện thoại là thành công.
Phản chiếu màn hình iPhone của bạn trên máy tính
Nếu bạn đang tìm kiếm một trình phát đa phương tiện hay cung cấp tính năng phản chiếu màn hình thì bạn nên cân nhắc cài đặt 5KPlayer. Ứng dụng sẽ giúp bạn phát video 4K, 360 độ hoặc Full HD từ iPhone và xem chúng trên màn hình PC.
Đặc biệt 5KPlayer còn có thể truyền các tệp âm thanh để bạn có thể sử dụng hệ thống âm thanh của máy tính và nghe nhạc từ iPhone mà không bị giảm chất lượng. Bên cạnh đó bạn cũng có thể sử dụng tính năng ghi màn hình của ứng dụng để ghi lại mọi thứ đang diễn ra trên màn hình phản chiếu với độ phân giải lên đến 4K.
Bước 1: Tải và khởi chạy ứng dụng trên máy tính
Bước 2: Mở phản chiếu màn hình và chọn tên máy tính đã được cài đặt 5KPlayer từ trung tâm điều khiển.

Phản chiếu màn hình iPhone của bạn trên máy tính
Hướng dẫn cách kết nối điện thoại Android với máy tính PC
Với các thiết bị chạy hệ điều hành Android, bạn có thể sử dụng các cách sau đây để kết nối chúng với máy tính PC:
Cách kết nối thông qua cáp USB
Đối với các dòng máy Android mới hiện nay, bạn có thể dễ dàng kết nối điện thoại với máy tính và thực hiện các tác vụ được hỗ trợ như chuyển file, chuyển ảnh, chia sẻ kết nối USB,... Nhưng với các dòng máy cũ thì bạn cần phải bật chế độ USB Debugging ( Gỡ lỗi USB) lên trước.
Bước 1: Chọn Cài đặt ⇒ kéo xuống và nhấn vào Thông tin phần mềm ⇒ Nhấn 7-10 lần vào dòng Số hiệu bản tạo cho đến hiện ra dòng chữ Bạn đã trở thành nhà phát triển hiện ra. Sau đó quay lại màn hình chính của Cài đặt ⇒ kéo xuống dưới cùng sẽ thấy dòng Cài đặt cho người phát triển và nhấn vào.
Bước 2: Kéo xuống dòng Gỡ lỗi USB và bật lên.
Sau đó, bạn kết nối điện thoại Android vào máy tính bằng dây cáp USB. Vuốt bảng thông báo ở trên xuống sẽ có phần USB để truyền file và nhấn vào đó. Ở cửa sổ mới sẽ hiện ra những tùy chọn sau:
- Truyền file/ Android Auto (cho phép truy cập mọi tập tin trên điện thoại
- Chia sẻ kết nối USB
- MIDI (thiết lập âm thanh)
- Truyền ảnh (chỉ cho phép truy cập ảnh)
- Chỉ sạc điện thoại (chỉ cho phép sạc)

Cách kết nối thông qua cáp USB
Liên kết điện thoại Android với PC thông qua Settings
Hiện nay trên Window 10 được trang bị tính năng tích hợp cho phép bạn có thể liên kết điện thoại Android (hoặc thiết bị iOS) với PC. Với cách làm này bạn có thể bắt đầu công việc của mình trên thiết bị di động và sau đó tiếp tục trên PC. Đây là cách kết nối không dây để liên kết điện thoại di động và PC mà bạn không cần phải đặt các thiết bị của mình chung một kết nối Internet.
Để kết nối thiết bị di động với máy tính sử dụng Window 10, bạn làm theo các cách sau đây:
Bước 1: Nhấp vào biểu tượng Window và chọn Settings hoặc nhấn phím Window + l để mở cửa sổ Windows Settings. Nhấp vào tính năng Phone
Bước 2: Nhấn chọn Sign in with Microsoft và đăng nhập vào tài khoản Microsoft. Click chọn Add an account trong tính năng Email & accounts. Tiếp đến chọn Outlook.com trong danh sách tài khoản mà bạn đăng nhập.
Bước 3: Quay lại Windows ⇒ Phone ⇒ Nhấp vào Add a phone, sau đó nhập số điện thoại của thiết bị Android và nhấn Send.
Bước 4: Đến đây, bạn sẽ nhận được tin nhắn trên điện thoại di động với nội dung là cài đặt một ứng dụng, cho phép liên kết điện thoại với PC của bạn.
Bước 5: Khởi động lại máy tính của mình, bạn sẽ thấy rằng các thiết bị của bạn đã được liên kết ngay trong mục Settings ⇒ Phone. Sau đó bạn có thể sử dụng tính năng Continue on PC trên điện thoại của mình.
Bước 6: Trên điện thoại, khi bạn muốn gửi bất kỳ nội dung nào hãy nhấn vào nút chia sẻ và chọn Continue to PC để gửi dữ liệu từ điện thoại lên máy tính Window 10.
Phản chiếu màn hình điện thoại Android sang PC
Để có thể chia sẻ màn hình điện thoại với máy tính cũng cần có sự hỗ trợ của các ứng dụng, phần mềm của bên thứ ba hoặc các chương trình có sẵn, tương tự.

Phản chiếu màn hình điện thoại Android sang PC
Trên đây các cách kết nối điện thoại với máy tính mà HanoiMobile muốn chia sẻ đến bạn. Mong rằng bài viết sẽ có ích cho các bạn trong quá trình sử dụng các thiết bị điện thoại, máy tính.



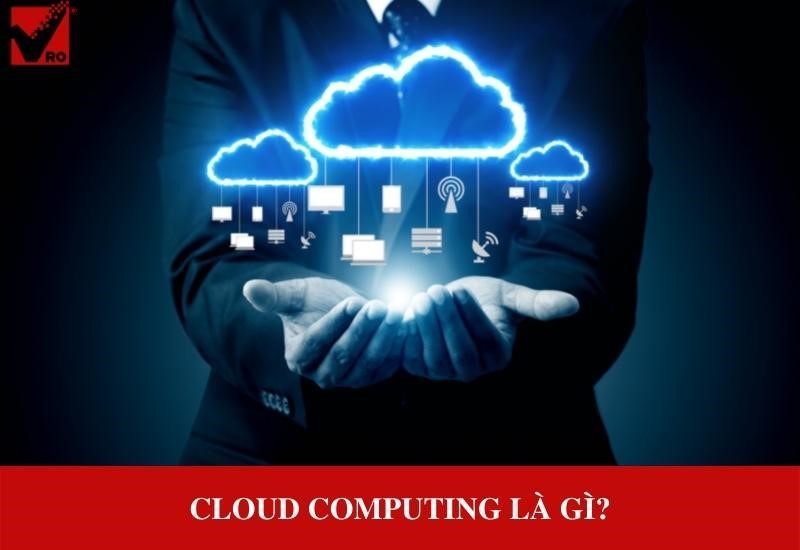












Để lại câu hỏi của quý khách