
Tại sao cần kiểm tra tốc độ máy tính?
Tốc độ máy tính là tốc độ xử lý tác vụ của máy tính. Việc kiểm tra tốc độ máy tính sẽ giúp người dùng biết được sức mạnh máy tính của mình. Từ đó, dễ dàng lựa chọn các phần mềm, chương trình phù hợp với khả năng của máy tính. Ngoài ra, khi biết được tốc độ máy tính, bạn cũng có thể cân nhắc nâng cấp cấu hình để tăng khả năng xử lý của máy tính, giúp bạn sử dụng máy tính hiệu quả hơn.

Tại sao cần kiểm tra tốc độ máy tính?
Kiểm tra tốc độ máy tính bằng thuộc tính hệ thống
Đây là cách kiểm tra tốc độ máy tính đơn giản, được sử dụng rộng rãi trên nhiều phiên bản Windows từ XP, Vista, 7, 8, 10. Tùy thuộc vào các hệ điều hành sẽ có những cách kiểm tra khác nhau. Bạn hãy theo dõi và lựa chọn phương pháp tương ứng với hệ điều hành mình đang dùng nhé!
Đối với Windows 8 trở lên
Để kiểm tra tốc độ máy tính dùng hệ điều hành Windows 8/ 8.1/ 10 bạn sẽ thao tác như sau: Trên màn hình máy tính, ấn chuột phải vào “This PC”, sau đó chọn “Properties”. Tại đây, máy tính sẽ hiển thị tốc độ máy tính của bạn.
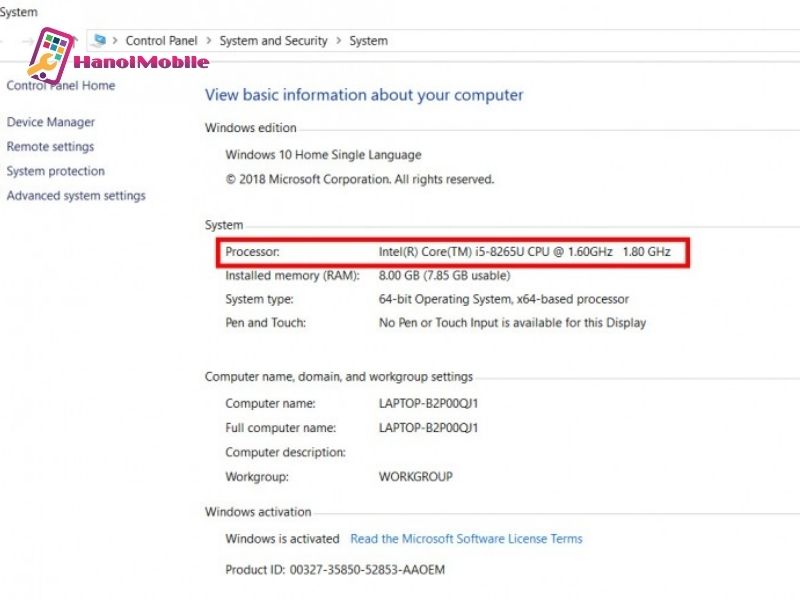
Kiểm tra tốc độ máy tính đối với Windows 8 trở lên
Đối với Windows 7 trở về trước
Ở thiết bị sử dụng hệ điều hành Windows 7/XP/Vista/…Bạn vào “Start”, sau đó kích chuột vào “My Computer” hoặc nhấn chuột trực tiếp vào biểu tượng “My Computer” trên Desktop. Sau đó, chọn “Properties”. Tại đây, bạn sẽ biết được thông tin về hệ điều hành, thông số CPU, RAM, tình trạng kích hoạt của Windows, tên người dùng, trên máy tính và một số thiết lập hệ thống khác bên phía tay trái.
Kiểm tra tốc độ máy tính trong cài đặt
Bạn có thể kiểm tra tốc độ máy tính ở phần cài đặt bằng những thao tác hết sức đơn giản như sau: Ấn vào “Start” sau đó chọn “Cài đặt”, rồi chọn “System”.
Cuối cùng, bạn kéo xuống dưới và chọn “About”, màn hình sẽ hiển thị các thông tin về cấu tốc độ máy tính của bạn.
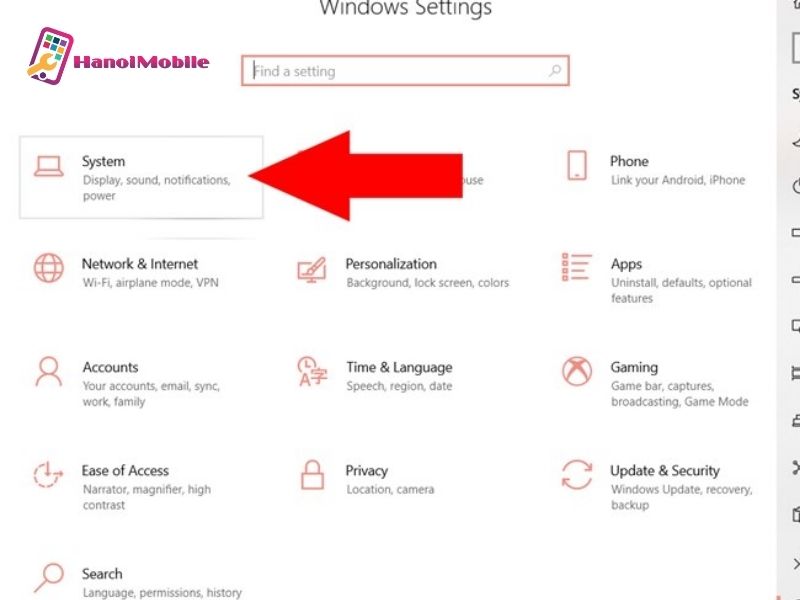
Bạn chọn “System” rồi chọn “About” để có thông tin tốc độ máy tính
Kiểm tra tốc độ máy tính bằng lệnh Msinfo32
Để thực hiện phương pháp này, bạn vào Start hoặc thanh tìm kiếm ở màn hình chính. Tại thanh tìm kiếm, bạn nhập lệnh “Msinfo32” rồi bấm “Enter”. Màn hình sẽ hiển thị bảng thông số tốc độ cũng như số lượng các lõi CPU được cài đặt trong hệ thống.
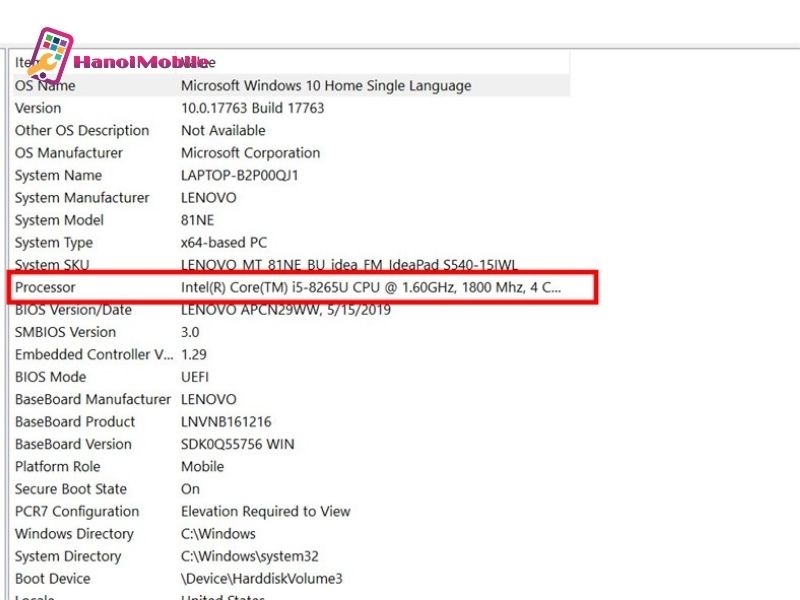
Thông tin hiển thị sau khi nhập lệnh Msinfo32
Kiểm tra tốc độ máy tính bằng lệnh Dxdiag
Cách kiểm tra tốc độ máy tính này cũng tương tự như sử dụng mã lệnh Msinfo32. Bạn nhập mã lệnh “Dxdiag” trên thanh tìm kiếm rồi nhấn “Enter”. Tuy nhiên, cách làm này sẽ không hiển thị số lượng lõi trong CPU, màn hình sẽ chỉ hiển thị tốc độ CPU, cấu hình bộ xử lý.
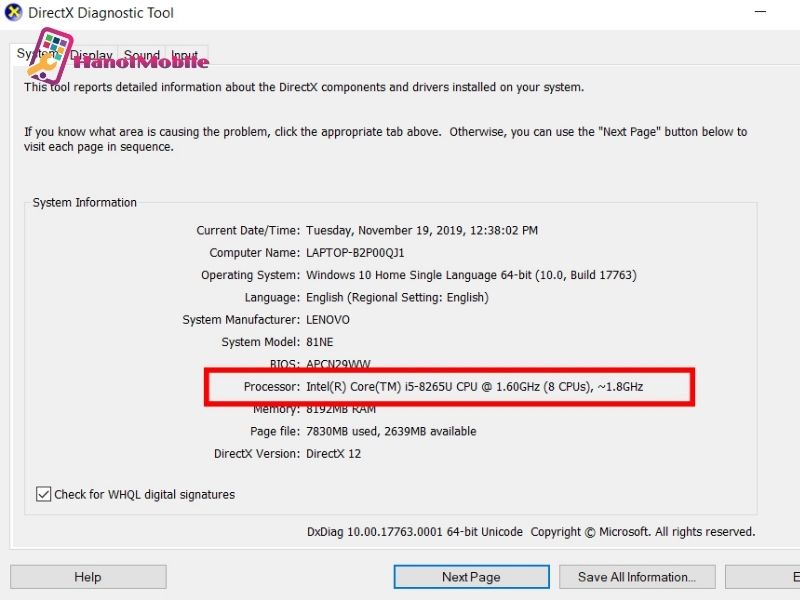
Thông tin hiển thị sau khi nhập lệnh Dxdiag
Sử dụng phần mềm Intel Power Gadget để kiểm tra tốc độ máy tính
Intel Power Gadget là phần mềm thứ 3 giúp bạn kiểm tra tốc độ máy tính đơn giản. Để sử dụng phần mềm này, bạn cần tải, giải nén và cài đặt phần mềm. Khi chạy, phần mềm sẽ cho bạn biết tốc độ hiện tại của CPU đang hoạt động, nhiệt độ của CPU cũng như mức tiêu thụ năng lượng của CPU.
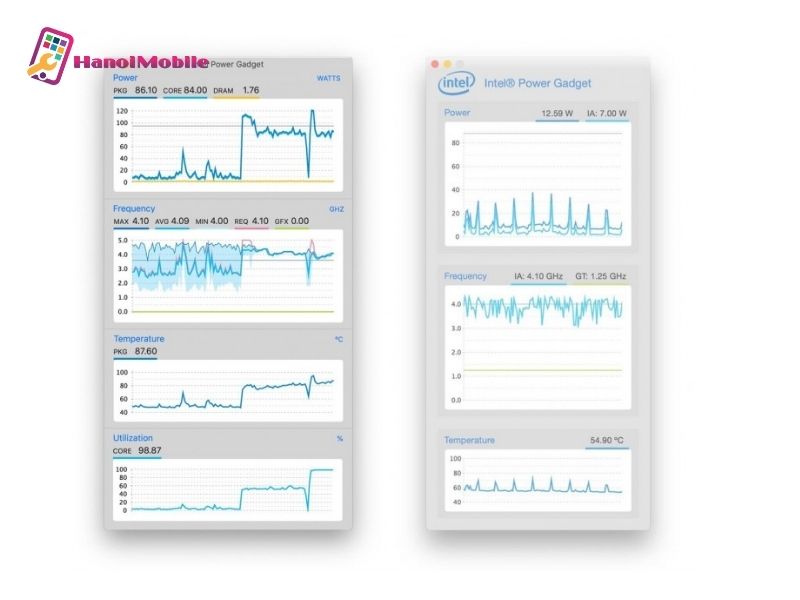
Thông tin hiển thị trong ứng dụng Intel Power Gadget
Đánh giá cấu hình máy tính mạnh hay yếu
Độ mạnh hay yếu của máy tính phụ thuộc vào những ổ cứng, chip, card màn hình. Dấu hiệu nhận biết máy tính có tốc độ mạnh hay yếu sẽ như sau:
Cấu hình máy tính mạnh thường sẽ có:
- Trang bị ổ cứng SSD, RAM từ 4 GB.
- Chip xử lý Intel Core từ i3, i5 trở lên.
- Card màn hình onboard và card rời.
Cấu hình máy tính yếu thường sẽ có:
- Sử dụng ổ cứng HDD, RAM dưới 4GB.
- Chip xử lý Intel Core dưới i3, Celeron hoặc Pentium
- Chỉ có card màn hình onboard.
Nếu máy tính của bạn đủ khỏe thì bạn có thể yên tâm sử dụng cũng như cài đặt nhiều chương trình khác nhau để phục vụ công việc, học tập. Nếu máy tính của bạn có tốc độ yếu, bạn nên nâng cấp thêm để máy tính mượt mà hơn, sử dụng được nhiều chương trình hơn.
HanoiMobile vừa chia sẻ với bạn những cách kiểm tra tốc độ máy tính. Bạn có thể áp dụng những cách này để kiểm tra tốc độ, cân đối sử dụng những chương trình phù hợp hoặc nâng cấp lên để máy tính hoạt động tốt hơn.











![Màn hình tai thỏ là gì? Vì sao iPhone "thích" màn tai thỏ [A-Z]](https://hanoimobile.vn/uploads/Màn hình tai thỏ/màn hình tai thỏ.jpg)



Để lại câu hỏi của quý khách