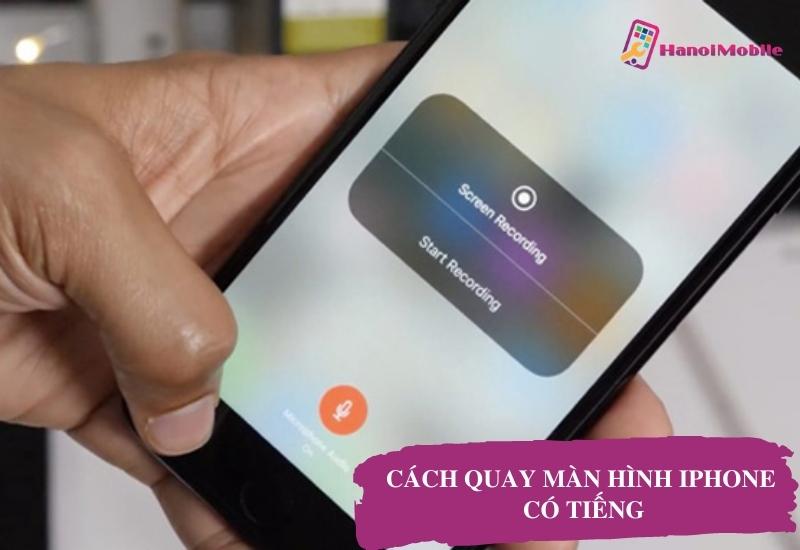
Vì sao nên quay video màn hình iPhone?
Khi thực hiện quay video màn hình iPhone sẽ đem lại cho người dùng nhiều lợi ích bất ngờ nhất là khi bạn muốn thực hiện các video hướng dẫn thủ thuật cho người khác, cụ thể:
- Nó sẽ giúp truyền tải nhiều thông tin một cách đầy đủ và chính xác nhất.
- Giúp ghi lại những âm thanh xung quanh chiếc iPhone của bạn.
- Rất hữu ích cho những người dùng muốn làm các video hướng dẫn.
Hướng dẫn cách quay màn hình iPhone có tiếng
Hiện nay trên các dòng điện thoại iPhone đã được tích hợp sẵn công cụ Ghi màn hình. Bạn chỉ cần thêm công cụ này vào trung tâm điều khiển. Sau đó bật công cụ này là đã có thể thực hiện quay màn hình iPhone có tiếng một cách nhanh chóng.
Tuy nhiên công cụ này chỉ tích hợp sẵn trong các phiên bản iOS 11 trở lên và không xuất hiện sẵn. Nên cần phải được thiết lập công cụ Ghi màn hình (Screen Recording) vào trung tâm điều khiển (Control Center).
Đối với các thiết bị sử dụng hệ điều hành iOS 14 trở lên
Cách thêm công cụ Ghi màn hình vào Trung tâm điều khiển, bạn cần thực hiện theo các bước sau đây:
- Bước 1: Vào Cài đặt chọn vào Trung tâm điều khiển.
- Bước 2: Bạn kéo xuống và tìm công cụ Ghi màn hình sau đó nhấn vào dấu cộng để thêm nó vào Trung tâm điều khiển trên iPhone.
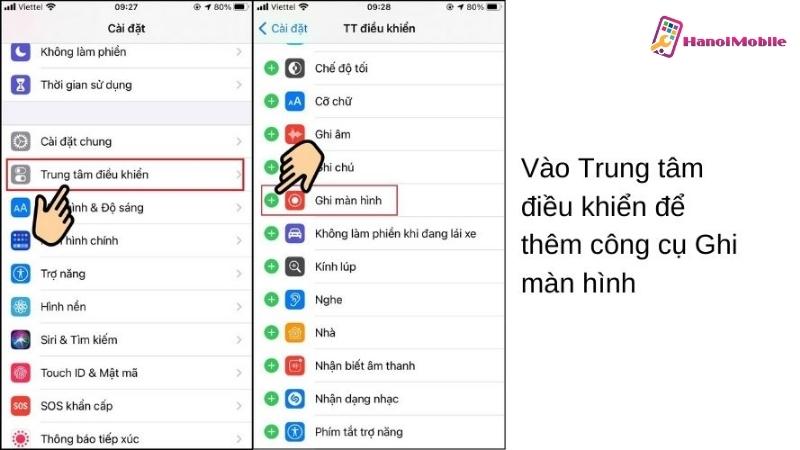
Vào Trung tâm điều khiển để thêm công cụ Ghi màn hình
Đối với thiết bị sử dụng hệ điều hành iOS 13 trở xuống
Đối với các phiên bản hệ điều hành cũ hơn, bạn có thể thực hiện quay màn hình trên iPhone như sau:
- Bước 1: Vào Cài đặt và chọn Trung tâm điều khiển > Tùy chỉnh điều khiển.

Thêm công cụ ghi màn hình vào Trung tâm điều khiển
Bước 2: Tiếp theo bạn chọn vào công cụ Ghi màn hình và nhấn vào dấu cộng để thêm công cụ vào Trung tâm điều khiển.

Nhấn vào biểu tượng ghi màn hình và bật micro
Mặc dù đã thêm công cụ này vào phần Trung tâm điều khiển nhưng khi quay màn hình trên iPhone của bạn vẫn chưa ghi lại tiếng nên bạn cần thêm một bước cài đặt để có thể quay màn hình iPhone có tiếng.
Bạn mở Trung tâm điều khiển sau đó chọn vào biểu tượng vòng tròn (biểu tượng của công cụ Ghi màn hình) và chọn nút Micro để bật tiếng.
Sau khi đã thêm công cụ này vào Trung tâm điều khiển, bạn có thể thực hiện quay màn hình iPhone có tiếng một cách đơn giản.
Cách quay video màn hình iPhone bằng công cụ Ghi màn hình
Dưới đây là cách quay video màn hình iPhone đối với điện thoại có nút Home và không có nút Home đơn giản như sau:
Cách quay video màn hình iPhone không có nút Home
Đối với các thiết bị không có nút Home vật lý và được trang bị Face ID chúng ta thực hiện như sau:
- Bước 1: Thực hiện vuốt từ góc phải của tai thỏ màn hình xuống để vào Trung tâm điều khiển.
- Bước 2: Sau đó bạn nhấn vào biểu tượng Ghi màn hình để bắt đầu quay video màn hình Iphone của bạn.

Vuốt xuống từ góc phải của tai thỏ chọn biểu tượng ghi màn hình
- Bước 3: Khi bắt đầu ghi màn hình iPhone, bạn sẽ thấy xuất hiện một biểu tượng màu đỏ ở góc trái xuất hiện và nếu bạn muốn dừng quay, chỉ cần chọn vào biểu tượng này sau đó nhấn Dừng, rất đơn giản.
Video sau khi quay màn hình trên iPhone sẽ được lưu trong Thư viện ảnh trên iPhone.

Chọn vào biểu đỏ góc trái màn hình để bấm dừng
Cách quay video màn hình với iPhone có nút Home
Nếu bạn đang sử dụng những chiếc điện thoại có nút Home (Touch ID) thì bạn chỉ cần vuốt từ cạnh dưới của iPhone lên để vào Trung tâm điều khiển. Tại đây bạn cũng có thể thực hiện tương tự các thao tác trên iPhone không có nút Home để thực hiện quay video màn hình iPhone có tiếng.

Vuốt từ dưới lên trên chọn vào biểu tượng ghi màn hình
Cách quay màn hình iPhone có tiếng bằng ứng dụng Loom
Đối với những thiết bị chạy hệ điều hành thấp hơn phiên bản iOS 11 (như điện thoại iPhone 6, iPhone 5S, iPhone 7 hay iPhone 8) và không được tích hợp sẵn tính năng quay màn hình thì bạn có thể sử dụng các cách sau đây.
Đó là với ứng dụng Loom, một app giúp quay video màn hình iPhone có tiếng được phát triển trên các nền tảng như: PC, Macbook, Android và iOS. Dưới đây là các thực hiện đối với các thiết bị chạy hệ điều hành iOS.
- Bước 1: Tải và cài đặt ứng dụng Loom về iPhone.
Bạn có thể vào cửa hàng ứng dụng App Store gõ và tìm ứng dụng để cài đặt. Hoặc bạn có thể truy cập vào đường link dưới đây: https://apps.apple.com/us/app/loom-screen-recordings-more/id1474480829
- Bước 2: Thực hiện đăng ký tài khoản Loom
Người dùng có thể đăng ký ứng dụng Loom bằng tài khoản email cá nhân hoặc đăng ký thông qua tài khoản Google. Nhưng nhanh nhất vẫn là cách đăng ký qua tài khoản Google.
- Bước 3: Quay màn hình iPhone
Sau khi đăng ký tài khoản thành công, tại giao diện của ứng dụng, bạn nhấn vào vòng tròn đỏ trong ứng dụng.
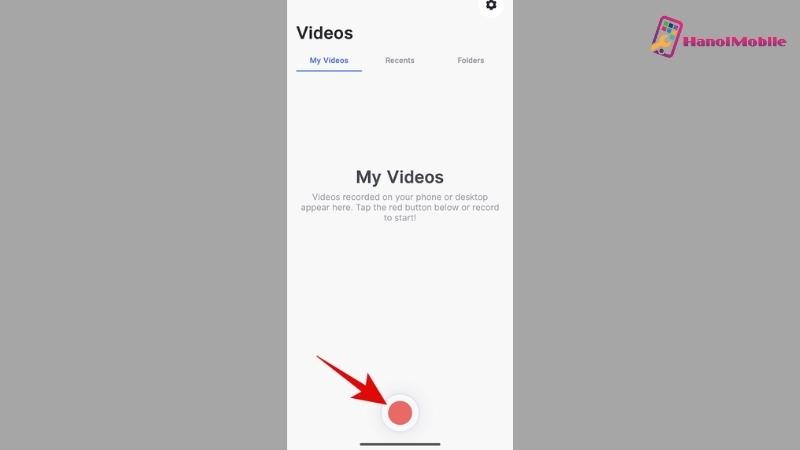
Bấm vào vòng tròn để quay màn hình
- Chọn vào Screen để quay video màn hình và chọn Record Screen, sau đó bạn chọn Micro Bật để thu tiếng khi ghi hình trên iPhone.
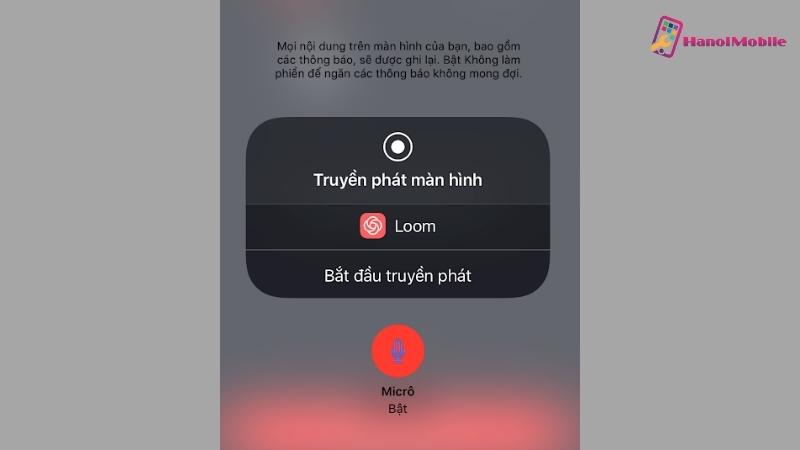
Bật Micro và chọn bắt đầu truyền phát
- Tiếp đến chọn Bắt đầu truyền phát để quay video màn hình.
- Khi muốn kết thúc dừng quay, bạn nhấn vào biểu tượng đang quay ở góc bên phải màn hình iPhone thì sẽ dừng quay. Video sẽ được lưu lại trên ứng dụng Loom.
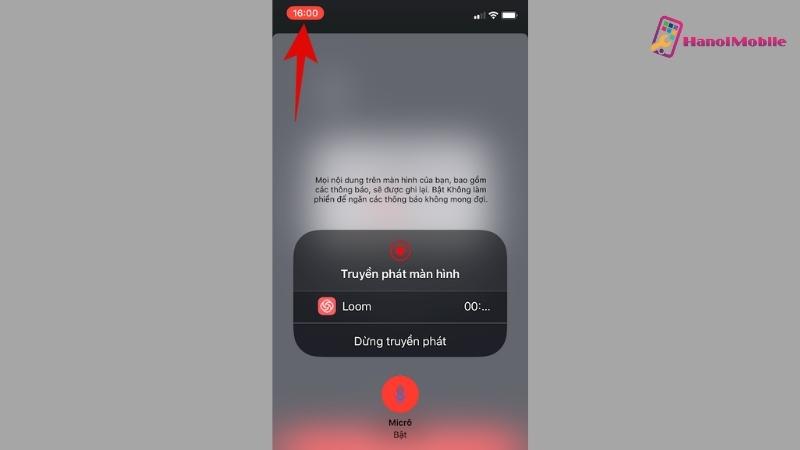
Bấm vào biểu tượng ở góc bên phải ứng dụng để dừng quay
Với ứng dụng Loom, các sản phẩm sẽ được lưu trữ trên nền tảng iCloud của nhà phát hành, vậy nên việc đồng bộ video lên các thiết bị khác là rất đơn giản. Ngoài ra tính năng chia sẻ video của nó được đánh giá rất cao. Hiện tại, Loom đang phát triển thêm nhiều tính năng nâng cao hơn ở bản trả phí, bạn có thể tìm hiểu thêm tại trang web của ứng dụng: https://www.loom.com/pricing.
Sử dụng ứng dụng AirShou để quay màn hình iPhone
Bên cạnh ứng dụng Loom nhiều người cũng sử dụng App AirShou để thực hiện quay video màn hình iPhone. Tuy nhiên ứng dụng này không có sẵn trên AppStore, nên bạn cần tải file .ipa về máy sau đó cài đặt theo các bước sau:
- Bước 1: Tìm và tải ứng dụng AirShou và Cydia Impactor về máy tính.
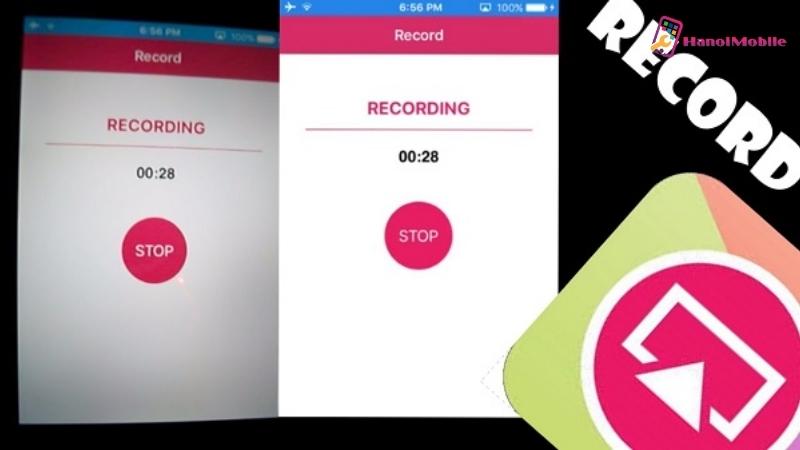
Tìm và tải ứng dụng AirShou và Cydia Impactor về máy tính.
- Bước 2: Sau đó kết nối Iphone với máy tính bằng cáp Lightning và mở ứng dụng Cydia Impactor lên. Kéo file AirShou.ipa sau khi đã tải về vào ứng dụng này.

Kéo file AirShou.ipa về điện thoại
- Bước 3: Đăng nhập tài khoản Apple ID trên Iphone của bạn > Chọn OK để cài đặt ứng dụng cho điện thoại.

Đăng nhập tài khoản
- Bước 4: Trên điện thoại, bạn hãy cấp phép cài đặt ứng dụng ngoài App Store cho máy bằng cách vào Cài đặt > Chọn Cài đặt chung > chọn mục Cấu hình hoặc Quản lý thiết bị > chọn Tin cậy/Trust để tải và cài đặt ứng dụng.

Cho phép truy cập ứng dụng
Sau khi đã hoàn tất việc cài đặt ứng dụng AirShou cho iPhone, bạn có thể tiến hành quay màn hình iPhone như sau:
- Bước 1: Khởi động ứng dụng AirShou trên điện thoại.
- Bước 2: Chọn vào Record > Tại phần Orientation chọn chế độ quay dọc hoặc ngang > Tại phần Resolution, người dùng chọn vào độ phân giải theo ý muốn.
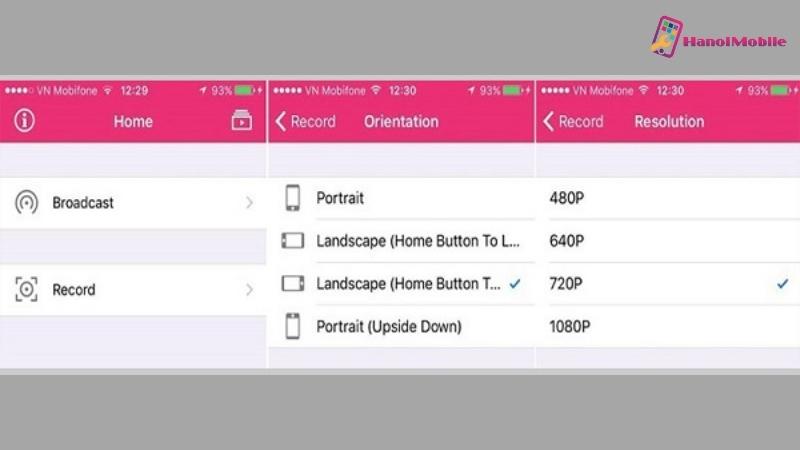
Chọn độ phân giải theo ý muốn
Khi đã thiết lập xong, bạn vào Next Step.

Sau khi thiết lập xong chọn “next step”
- Bước 3: Quay trở lại màn hình chính của iPhone và mở Trung tâm điều khiển, tại mục Air Mirroring, chọn vào AirShou để ghi lại màn hình ngay lập tức.

Chọn vào AirShou để ghi lại màn hình
- Bước 4: Khi đã quay xong, nhấn chọn Stop để dừng quay màn hình iPhone.
- Bước 5: Khi bạn muốn lưu vào Camera Roll, chọn vào biểu tượng Video Manager tại góc phải màn hình > Chọn File video vừa quay xong > Chọn Save to Camera Roll.
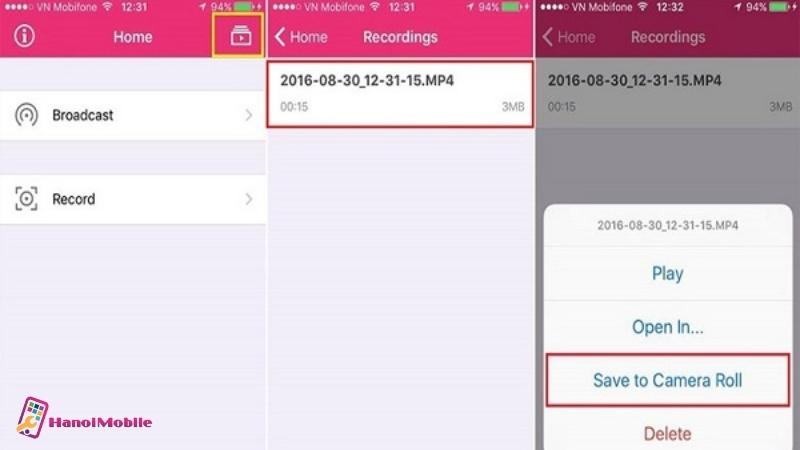
Lưu video vừa ghi
Vậy là chỉ bằng thao tác đơn giản là bạn đã có thể dễ dàng quay video màn hình iPhone bằng ứng dụng AirShou rồi.
Tìm và chỉnh sửa bản quay màn hình iPhone ở đâu?
Thông thường video quay màn hình iPhone sẽ xuất hiện trong thư mục Camera Roll trong ứng dụng Ảnh. Để xem lại bản quay màn hình, bạn hãy mở ứng dụng Ảnh và chọn mục mới nhất. Từ đây, bạn có thể chia sẻ hoặc chỉnh sửa bản ghi như việc bạn đã làm với ảnh hoặc video.
Nếu như bạn muốn chỉnh sửa hoặc cắt đi phần đầu hoặc phần kết thúc video, có thể chỉnh sửa video và lưu nó dưới dạng clip mới - nó sẽ không ảnh hưởng đến video gốc, nhưng nó sẽ cung cấp cho bạn một phiên bản chỉnh sửa mà bạn có thể chia sẻ.
- Bước 1: Tìm video quay màn hình trong mục gần đây của ứng dụng Ảnh và nhấn vào nó.
- Bước 2: Nhấn vào nút Chỉnh sửa ở góc trên bên phải màn hình.
- Bước 3: Ở phần dưới cùng của màn hình, gõ nhẹ và kéo mũi tên ở đầu video sang phải. Khi đó nó sẽ trở thành một khung màu vàng.
- Bước 4: Kích thước khung hình để cắt video xuống chỉ là phần mà bạn muốn giữ. Bạn có thể nhấn phát bất cứ lúc nào để kiểm tra đúng video mà bạn cần cắt.
- Bước 5: Sau đó nhấn vào Xong rồi nhấn Lưu dưới dạng Clip mới.
Giải đáp thắc mắc khi quay video màn hình iPhone
HanoiMobile đã nhận được rất nhiều thắc mắc khi người thực hiện quay video màn hình iPhone, chúng tôi xin được giải đáp trong phần dưới đây:
#1 Quay màn hình iPhone được bao lâu
Trên thực tế thời lượng quay màn hình iPhone là không giới hạn, nó sẽ chỉ phụ thuộc vào dung lượng bộ nhớ trên máy có thể lưu trữ được bao nhiêu dữ liệu. Nên khi bộ nhớ iPhone đầy, bạn sẽ không thể ghi thêm hay lưu trữ dữ liệu mới cho iPhone.
#2 Lỗi quay màn hình iPhone bị mất tiếng
Hiện nay các thiết bị sử dụng hệ điều hành iOS đều được trang bị tính năng quay màn hình mặc định có tiếng hoặc không tiếng. Nên bạn có thể tùy chỉnh thiết lập quay khi phù hợp.
#3 Tại sao quay màn hình iPhone không lưu được
Nếu như bạn gặp phải lỗi này thì rất có thể là do bộ nhớ điện thoại đã đầy, không thể ghi thêm được dữ liệu. Bên cạnh đó cũng có thể là do một số nguyên khác như xảy ra xung đột phần mềm, lỗi phần mềm hoặc do điện thoại bị hư hỏng linh kiện phần cứng ảnh hưởng đến tính năng trên iPhone.
Trên đây là những thông tin về cách quay video màn hình iPhone có tiếng mà chúng tôi tổng hợp được và gửi đến bạn. Mong rằng nó có thể giúp ích cho bạn. Mọi thắc mắc hay những đóng góp ý kiến vui lòng liên hệ với HanoiMobile để được hỗ trợ.
Tham khảo một số dịch vụ thay màn hình iPhone tại HanoiMobile:











![Màn hình tai thỏ là gì? Vì sao iPhone "thích" màn tai thỏ [A-Z]](https://hanoimobile.vn/uploads/Màn hình tai thỏ/màn hình tai thỏ.jpg)



Để lại câu hỏi của quý khách