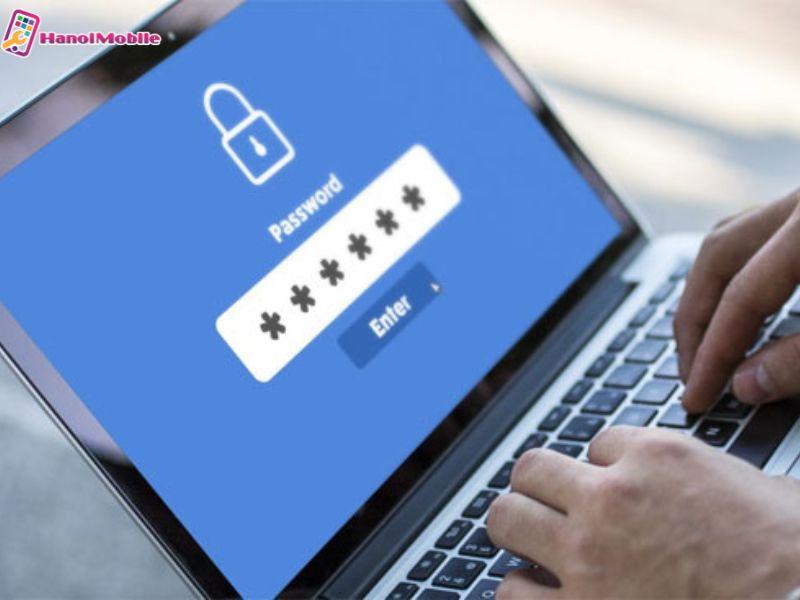
Đặt lại mật khẩu khi quên mật khẩu máy tính
Nếu trong trường hợp bạn muốn đăng nhập vào máy tính mà bị quên mất mật khẩu thì bạn có thể chọn quên mật khẩu và thực hiện theo các bước sau đây để có thể đăng nhập vào thiết bị nhé!
Bước 1: Nhấp vào dòng I forgot my password ngay phía bên dưới ô nhập mật khẩu.
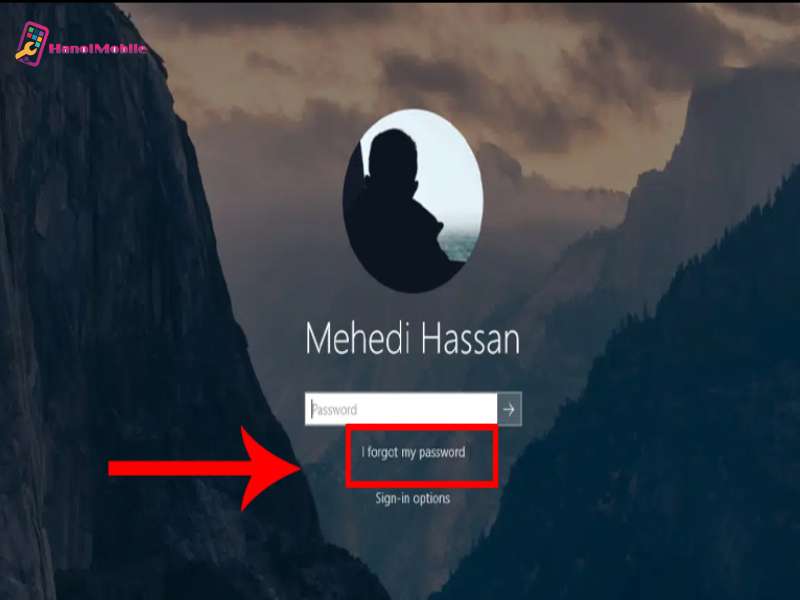
Bước 2: Trong hộp thoại khôi phục tài khoản mới xuất hiện, nhập hoặc xác nhận địa chỉ email của bạn. Bạn tiến hành nhập email của bản thân vào và sau đó chọn Next.
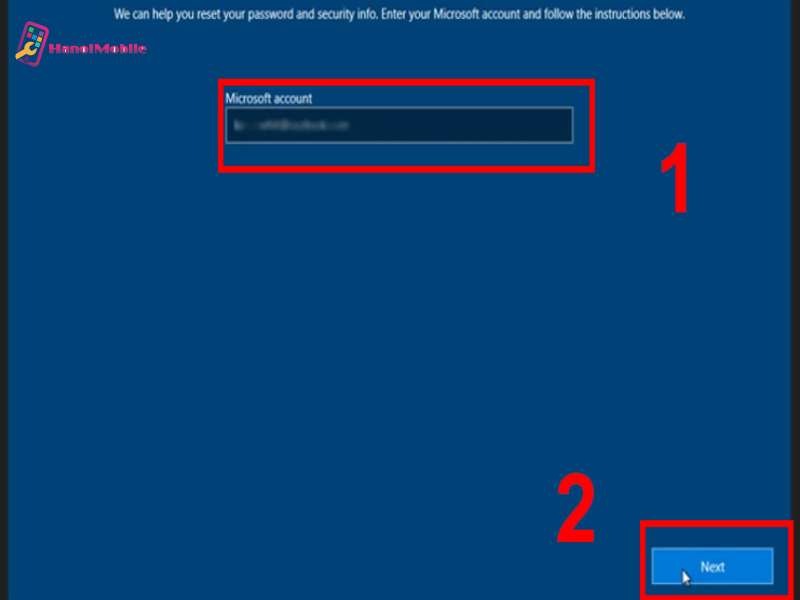
Bước 3: Nhấp vào Get code và kiểm tra email hoặc tin nhắn để tìm mã. Nhập nó vào khung hiện ra trên màn hình và nhấn Next.
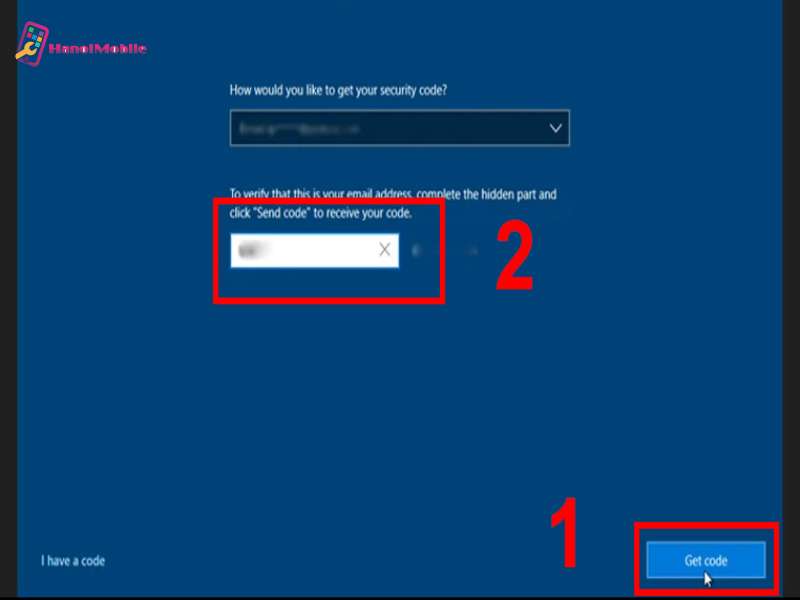
Bước 4: Nhập lại mật khẩu mới của bạn và sau đó bấm Next để kết thúc.
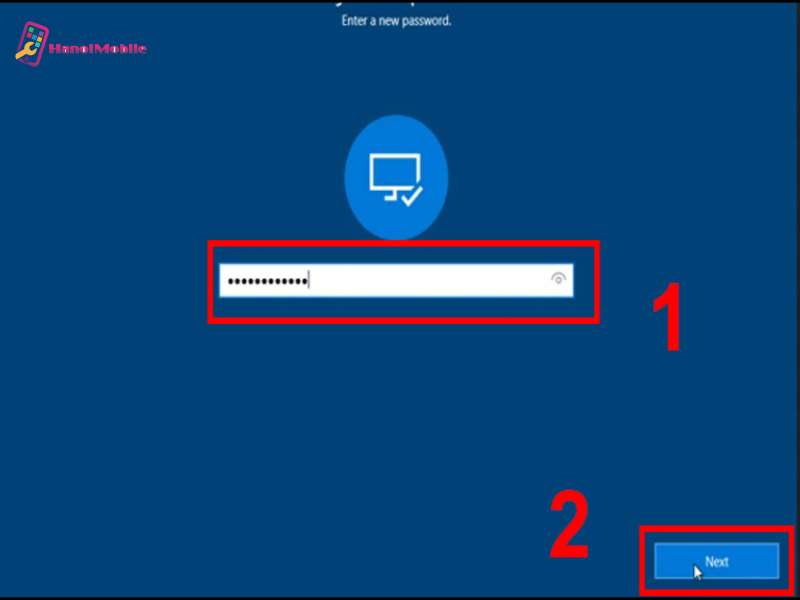
Bước 5: Sau đó, nhấp vào nút Sign in và nhập mật khẩu mới mà bạn vừa đặt lại để đăng nhập vào thiết bị.
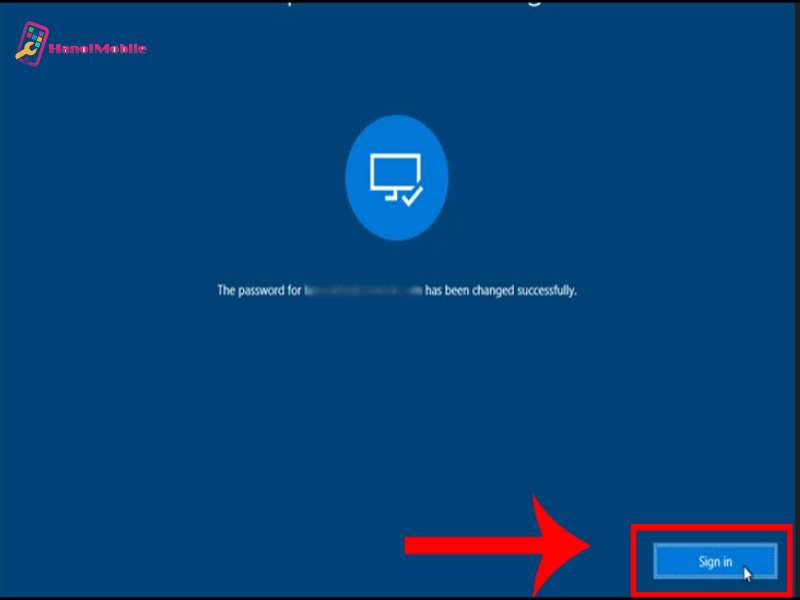
Đặt lại mật khẩu bằng Local Account
Bạn cũng có thể thiết lập câu hỏi bảo mật để dự phòng trong trường hợp cần khôi phục tài khoản của mình. Để thực hiện được quá trình này thì bạn có thể thực hiện theo hướng dẫn được đề cập bên dưới đây của chúng tôi.
Bước 1: Mở Settings > Chọn Accounts.
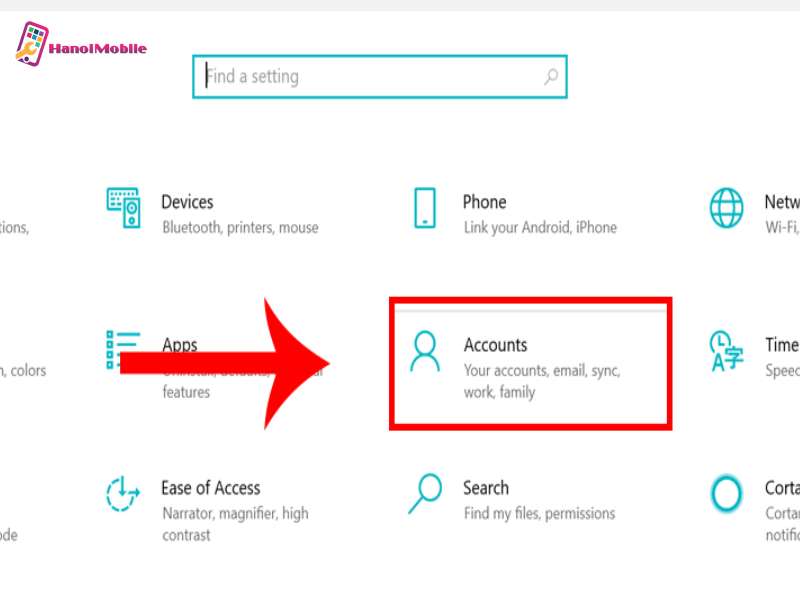
Bước 2: Tiếp tục nhấn vào Sign-in options > Trong phần Password, nhấp vào Update your security questions.
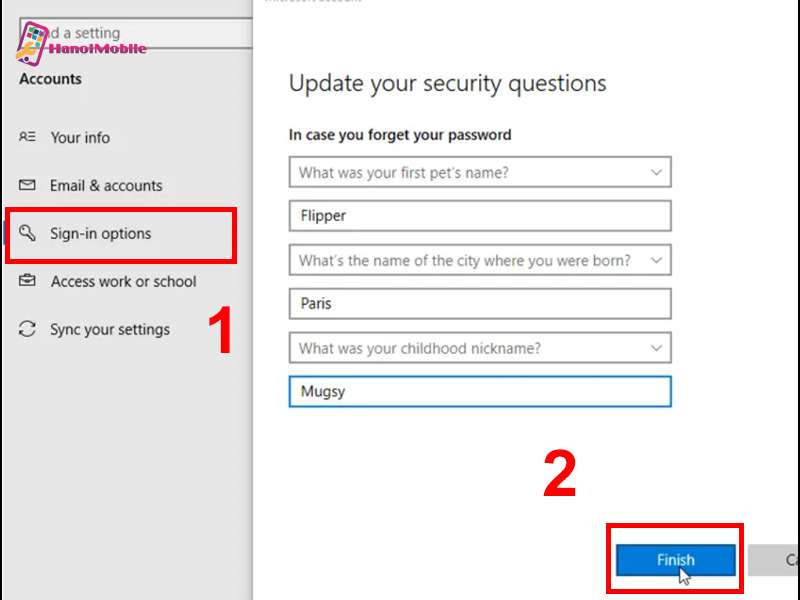
Trong hộp thoại mới xuất hiện, nhập mật khẩu cho tài khoản cục bộ. Sau đó, chọn câu hỏi bảo mật, nhập câu trả lời và nhấp vào Enter.
Khi thiết lập rồi mà trong trường hợp bạn quên thì dưới đây sẽ là cách bạn thực hiện đăng nhập vào thiết bị của mình. Các bước được thực hiện như sau:
Bước 1: Chọn Reset password bên dưới ô gõ mật khẩu.
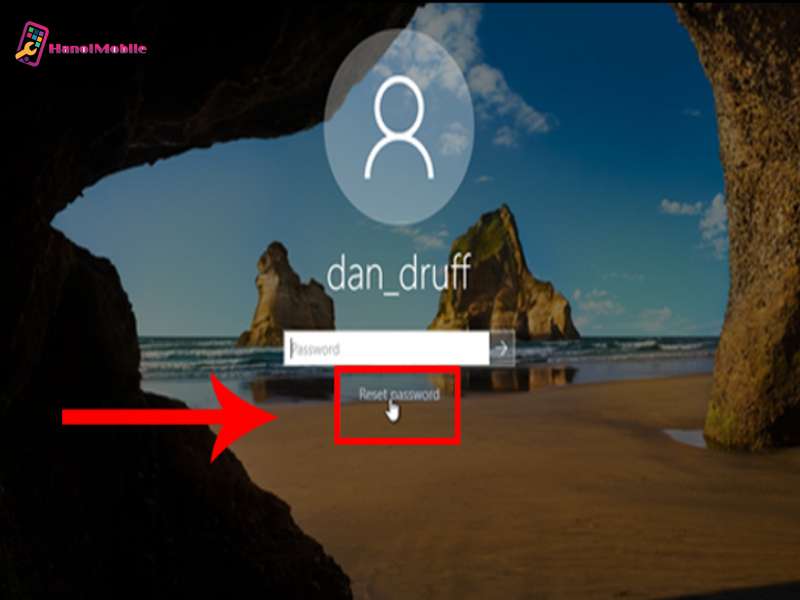
Bước 2: Nhập câu trả lời cho các câu hỏi bảo mật. Sau đó nhấn vào mũi tên bên phải.
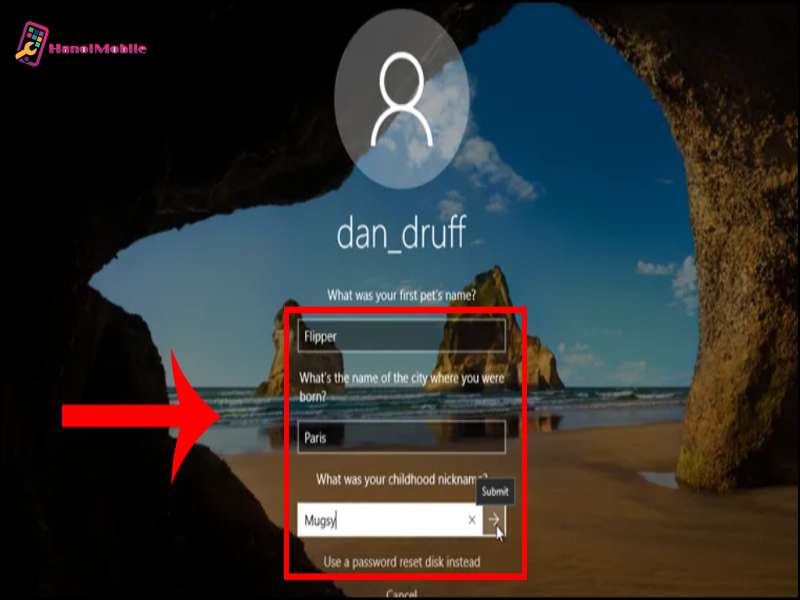
Bước 3: Nhập và xác nhận mật khẩu mới. Sau đó nhấn Enter.
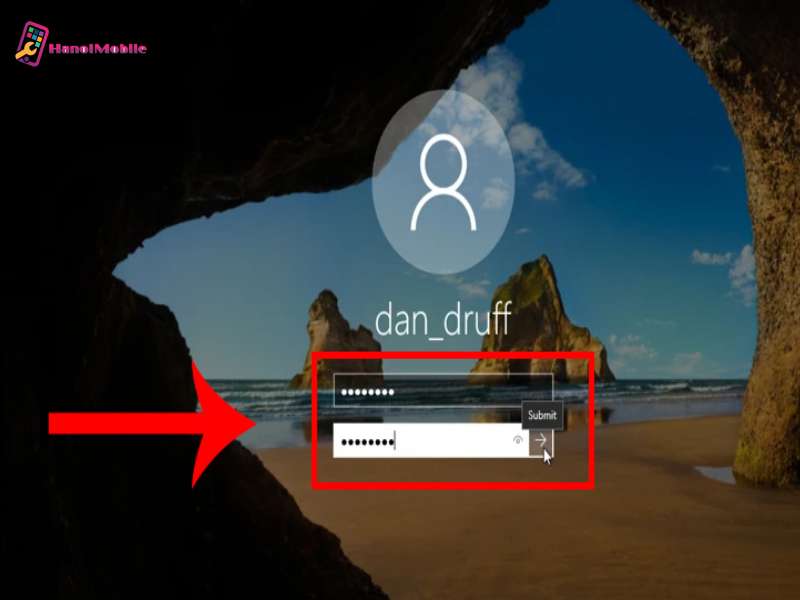
Sử dụng tài khoản mail Outlook để cài đặt lại mật khẩu
Bạn cũng có thể sử dụng một thiết bị khác để lấy lại tài khoản đăng nhập nếu như bạn dùng thiết bị có thiết lập đăng nhập tài khoản qua Outlook. Nếu bạn thực hiện theo cách này thì dưới đây là các bước hướng dẫn giúp bạn thực hiện được quá trình này. Cụ thể:
Bước 1: Các bạn truy cập từ một thiết bị khác để reset tài khoản TẠI ĐÂY.
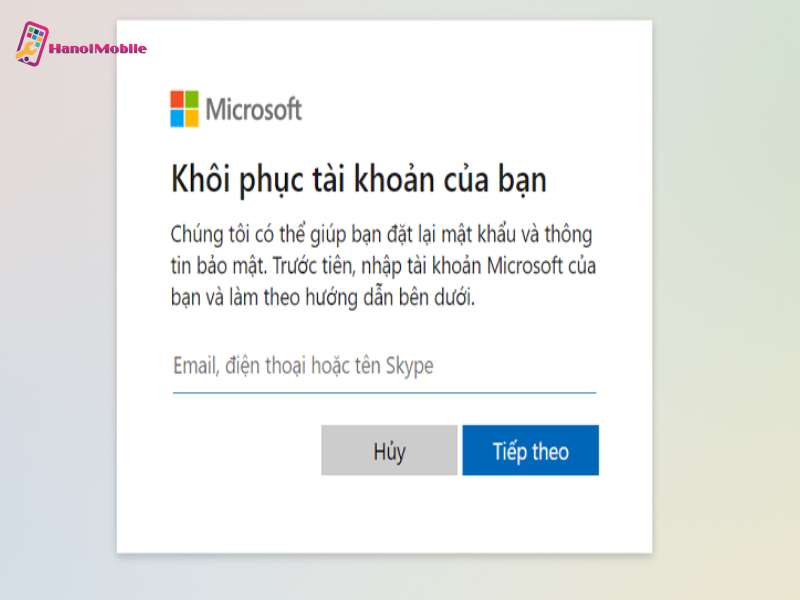
Bước 2: Nhập Email của bạn vào và tiến hành nhận mã để đăng nhập.
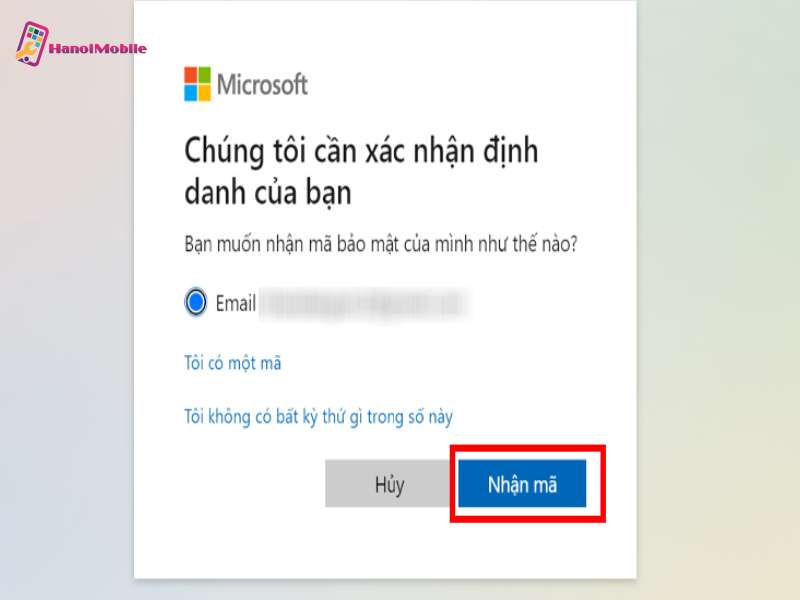
Bước 3: Sau đó bạn nhập và xác nhận mật khẩu mới và nhấn vào Tiếp theo để đăng nhập vào máy tính bạn nhé.
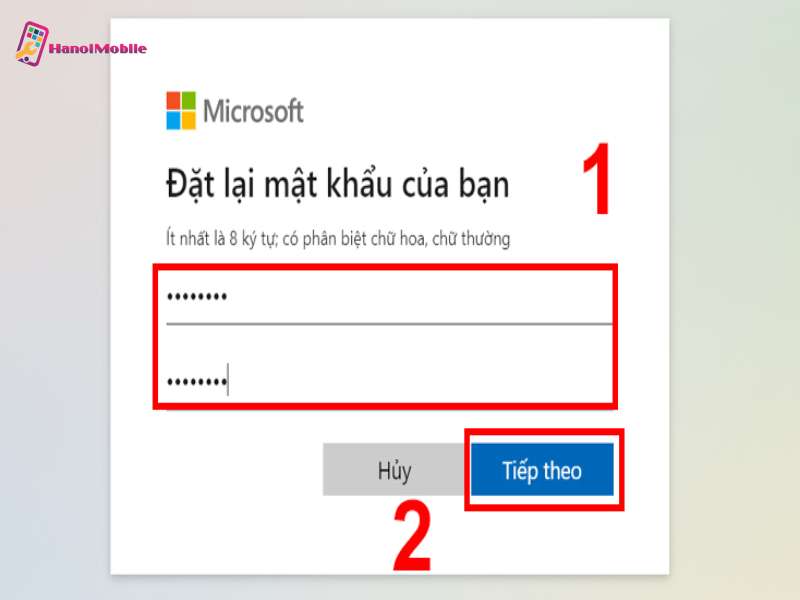
Đăng nhập vào Windows bằng một tài khoản Admin khác (Administrator)
Bạn cũng có thể sử dụng cách đăng nhập vào thiết bị bằng tài khoản Admin khác. Các bước thực hiện theo cách này thì bạn làm theo hướng dẫn sau đây:
Bước 1:
- Trên màn hình đăng nhập vào windows, tại đây bạn có thể đăng nhập vào máy tính bằng một tài khoản Admin khác có sẵn.
- Một số laptop được cài đặt nhiều tài khoản Admin (mỗi tài khoản sẽ là một người dùng).
- Nếu laptop của bạn có nhiều hơn một Admin thì không cần phải lo việc quên mật khẩu.
Bước 2:
- Bạn hãy nhấn vào Switch User hoặc Ctrl + Del + Alt.
- Từ win 8 trở lên thì bạn chỉ cần nhập vào hình đại diện của Admin ở màn hình.
Bước 3: Sau khi đã vào được máy tính, bạn hãy đổi mật khẩu của Admin mà mình quên.
Thao tác như sau: Vào Control Panel > User account > Chọn tài khoản muốn đổi mật khẩu > Chọn “Change the password” để thay đổi mật khẩu hoặc “Remove the password” để xóa mật khẩu.
Việc thay đổi này sẽ không cần tới mật khẩu cũ nên việc đổi cực dễ dàng. Tuy nhiên điểm yếu của cách này là buộc máy tính của bạn phải sử dụng cùng lúc nhiều Admin.
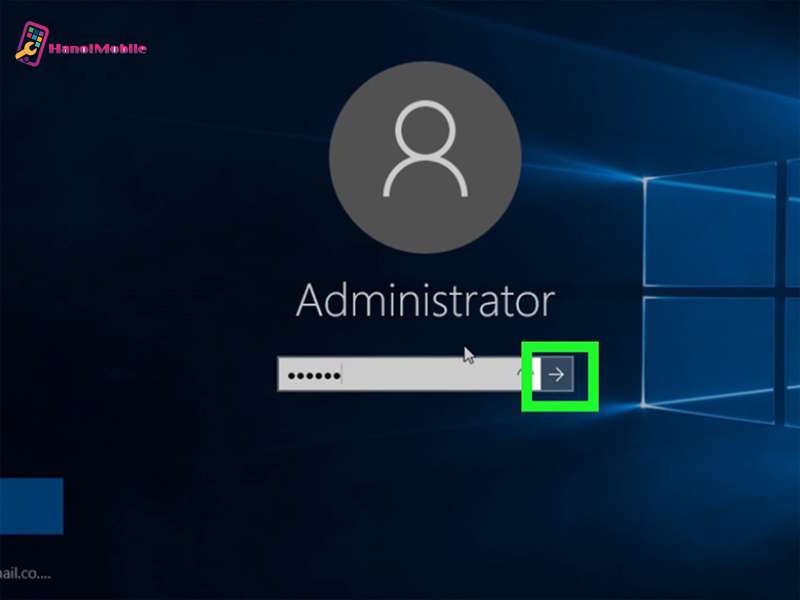
Trên đây là những cách đăng nhập khi bạn quên mật khẩu máy tính mà HanoiMobile muốn giới thiệu đến bạn. Hy vọng những thông tin mà chúng tôi đem đến có thể giúp ích cho bạn. Cảm ơn bạn đã quan tâm và theo dõi bài viết, hẹn gặp lại trong các bài chia sẻ hữu ích tiếp theo của chúng tôi. Chúc bạn thực hiện thành công.











![Màn hình tai thỏ là gì? Vì sao iPhone "thích" màn tai thỏ [A-Z]](https://hanoimobile.vn/uploads/Màn hình tai thỏ/màn hình tai thỏ.jpg)



Để lại câu hỏi của quý khách