
Widget là gì?
Widget là thuật ngữ được dùng để chỉ một ứng dụng thông minh dành cho iOS 16. Điểm đặc biệt của ứng dụng này là có thể hiển thị toàn bộ hoặc một phần nội dung của các ứng dụng khác trên màn hình chính điện thoại. Không chỉ thế, thiết bị này còn được sử dụng cho các trang web, máy tính để bàn và cả máy tính bảng.
Ứng dụng này được xuất hiện lần đầu tiên trong Android 1.5.. Tuy nhiên, ứng dụng chỉ thực sự HOT khi xuất hiện trên giao diện Sense UI tùy chỉnh của HTC. Từ đó, nhà phát hành nhận ra tiềm năng to lớn của nó và tiến hành phát triển. Cho đến iOS 14, Apple mới lần đầu tiên đưa tính năng Widget lên các thiết bị iPhone của họ.
Lợi ích khi sử dụng widget trên iOS 16
Sử dụng widget mang đến nhiều lợi ích cho người dùng. Ứng dụng cho phép bạn truy cập nhanh chóng môt ứng dụng từ màn hình, xem nhanh các thông báo, tin nhắn của các ứng dụng khác nhau trên màn hình chính. Đồng thời, thiết bị cũng rất hữu ích khi có thể cài đặt phim tắt hệ thống như 4G, Bluetooth, độ sáng màn hình,…
Bạn có thể dễ dàng xem được thông tin chỉnh sửa thông tin hoặc tương tác trên các ứng dụng khác mà không cần mở chúng. Điều này giúp bạn tiết kiệm được thời gian check thông tin, cũng như giúp tối ưu công việc tốt hơn, nhanh chóng hơn.

Sử dụng Widget mang đến nhiều lợi ích cho người dùng
Hướng dẫn sử dụng widget trên iOS 16
Để sử dụng ứng dụng này trên iPhone, bạn có thể thao tác theo các bước chỉ dẫn chi tiết dưới đây.
Hướng dẫn sử dụng nhanh
Một trong những cách để sử dụng và tạo Widget cho iPhone nhanh chóng, bạn hãy thực hiện theo các thao tác sau:
- Mở ứng dụng Widgetsmith> bấm vào dòng Add Widget> chọn mục Default Widget> chọn kiểu dáng Widget, font chữ, màu nền,… tùy theo sở thích bạn chọn.
- Sau đó, thực hiện quay lại màn hình chính, nhấn và giữ một khoảng trống bất kỳ đến khi màn hinh rung nhẹ > chọn dấu + ở gốc trên điện thoại.
- Tiếp theo chọn biểu tượng Widgetsmith > chọn kích thước Widget > nhấn thêm tiện ích Widget > nhấn Xong.
- Tiến hành nhấn giữ Widget xuất hiện trên màn hình chính > nhấn vào Chỉnh sửa Widget> chọn kích thước, tên Widget tương ứng mà bạn đã thêm.
Cách sử dụng widget trên iOS 16 chi tiết
Nhằm giúp bạn hiểu rõ hơn về cách làm này, bài viết đã trình bài chi tiết các thao tác kèm minh họa dưới đây.
- Bước 1: Tiến hàng tải ứng dụng Widgetsmith xuống. Sau đó mở ứng dụng.

Tải ứng dụng Widgetsmith và mở ứng dụng
- Bước 2: Tại giao diện chính, bạn sẽ thấy phần Widget. Trong phần này, bạn sẽ thấy chúng có 3 kích thước Widget để lựa chọn, gồm: Small, Medium và Large. Để thêm một cái mới ngoài 3 kích thước có sẵn, hãy nhấp vào dòng Add Widget. Ví dụ, chúng tôi chọn Add Medium Widget.
- Bước 3: Chọn Default Widget để chọn font chữ, màu nền,....
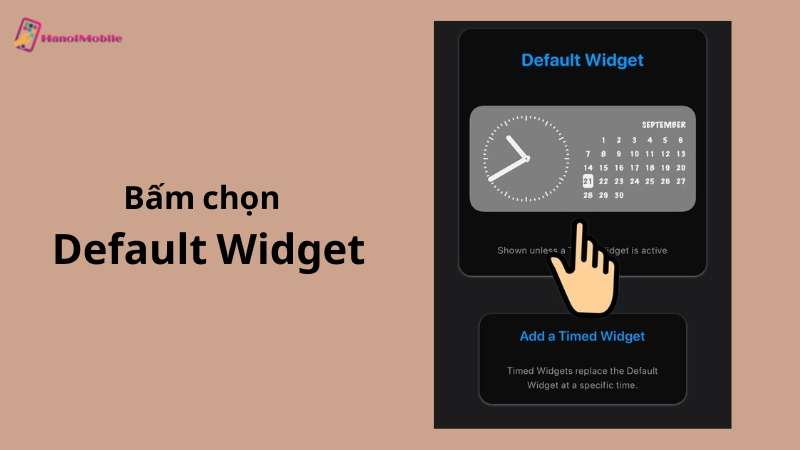
Chọn Default Widget để chọn font chữ, màu nền,….
- Bước 4: Sắp xếp và lựa chọn lại các font chữ, màu nền,… sao cho bắt mặt rồi bấm chọn "Xong" , nhấn nút "Widget 1" để quay lại màn hình chỉnh sửa tiếp theo.
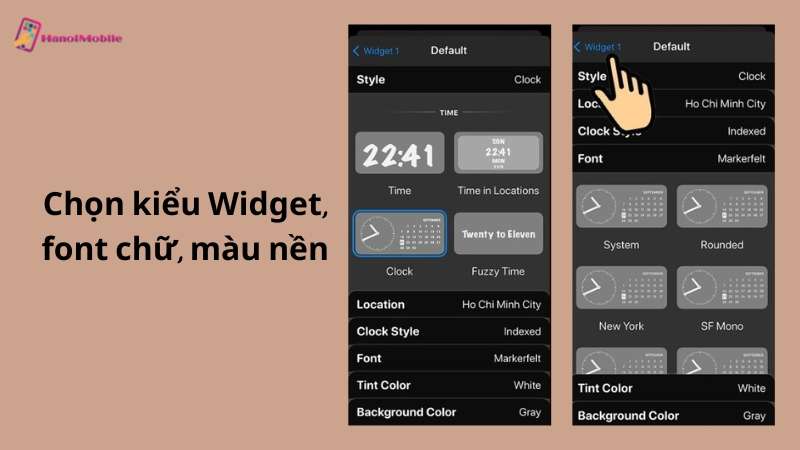
Chọn biểu tượng Widgetsmith
- Bước 5: Sau đó thực hiện nhấn Lưu, để đảm bảo lưu những thông tin đã chọn, Qua đó bạn có thể dễ dàng Sử dụng widget trên iOS 16.
- Bước 6: Quay trở lại màn hình chính, sau đó nhấn + giữ một khoảng trống bất kỳ. Nhấn giữ cho đến khi thấy màn hình rung nhẹ thì chọn dấu + ở góc trên của điện thoại.
- Bước 7: Chọn biểu tượng Widgetsmith.

- Bước 8: Chọn kích thước Widget tương tự kích thước mà bạn đã tạo Widget trong ứng dụng lúc nãy rồi bấm Add Widget > nhấn nút "Xong".
- Bước 9: Bấm và giữ biểu tượng Widget vừa xuất hiện trên màn hình chính > chọn "Sửa tiện ích".
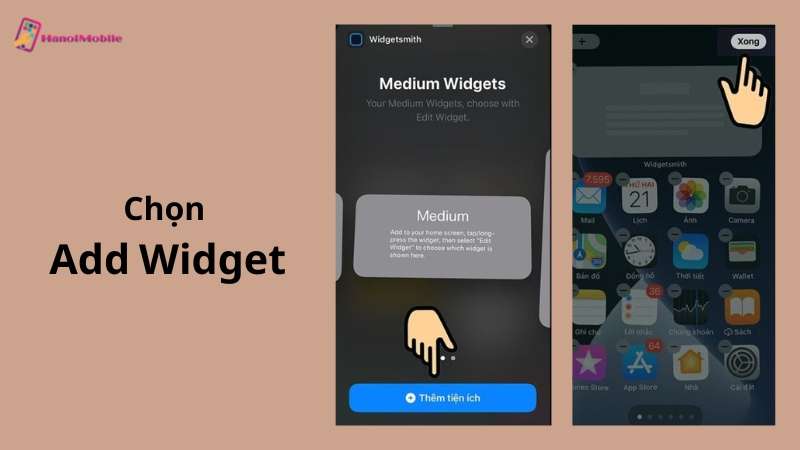
Bấm Add Widget > nhấn nút "Xong, sau đó chỉnh sửa tiện ích
- Bước 10: Chọn Widget ở kích thước "Trung bình", sau đó chọn tên Widget vừa tạo trước đó.
- Bước 11: Vậy là đã hoàn thành, bạn sẽ thấy Widget vừa tạo đã xuất hiện trên màn hình chính.
Trên đây là một số cách sử dụng widget trên iOS 16. Nếu bạn cần tư vấn thông tin chi tiết hơn, hãy liên hệ Hanoi Mobile để được hỗ trợ.











![Màn hình tai thỏ là gì? Vì sao iPhone "thích" màn tai thỏ [A-Z]](https://hanoimobile.vn/uploads/Màn hình tai thỏ/màn hình tai thỏ.jpg)



Để lại câu hỏi của quý khách