
Xóa ứng dụng trên máy tính bằng Control Panel
Control Panel đã xuất hiện trên những phiên bản đầu tiên của Windows, đây cũng là cách xóa ứng dụng trên máy tính phổ biến được nhiều người sử dụng nhất. Với cách làm này, người dùng sẽ thao tác nhanh chóng và dễ dàng trên mọi phiên bản Windows. Tuy nhiên, lại không thể xóa các ứng dụng tải trên Windows Store, sau khi xóa có thể vẫn còn lại dữ liệu rác trong máy. Để xóa ứng dụng trên máy tính bằng Control Panel, bạn thực hiện thao tác sau đây:
Bước 1: Gõ “Control Panel” trong thanh tìm kiếm, rồi chọn “Control Panel”.
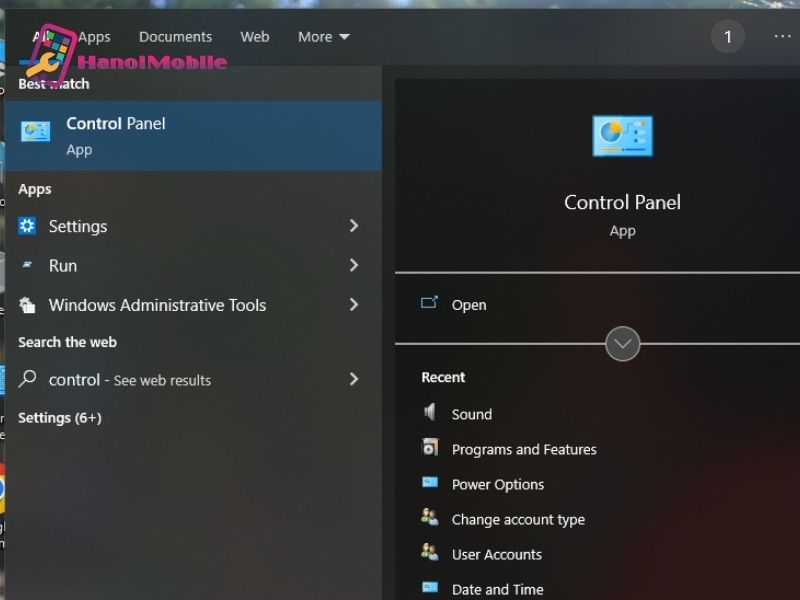
Bước 2: Chọn mục “Program”.
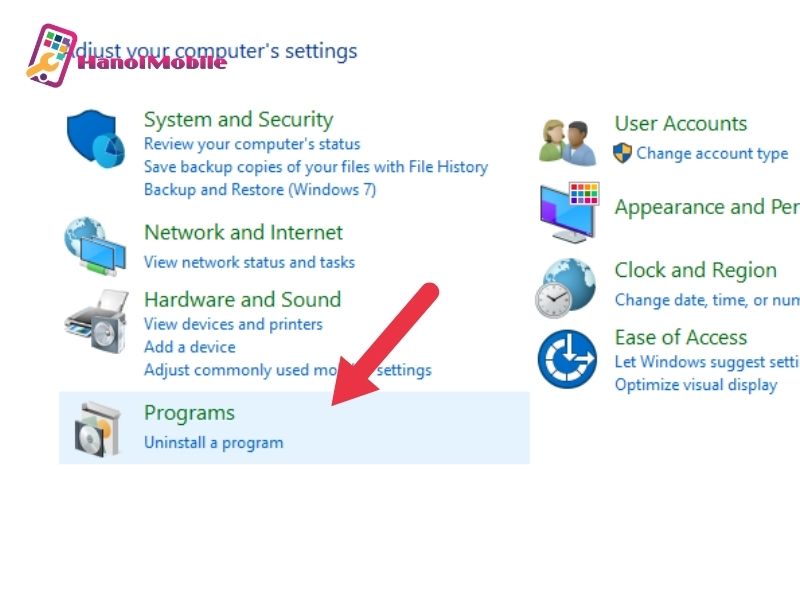
Bước 3: Chọn tiếp mục “Program and Features”.
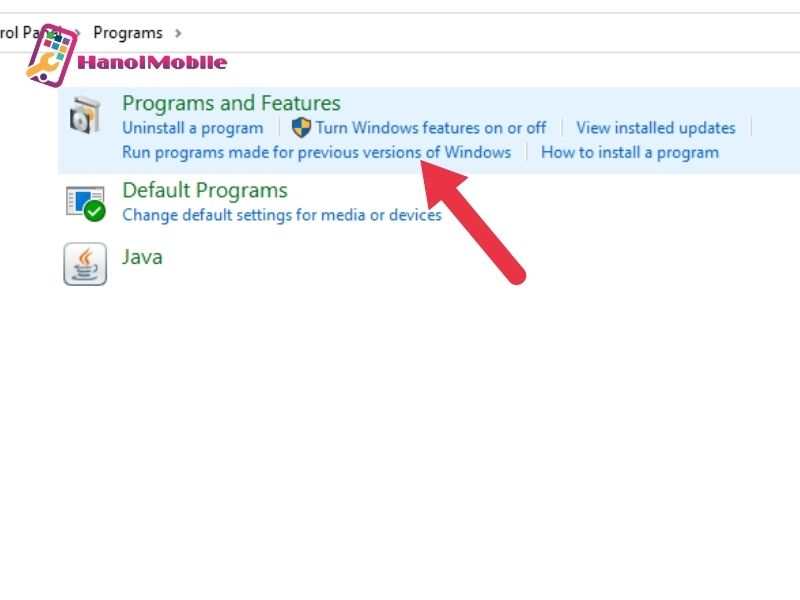
Bước 4: Màn hình sẽ hiện ra các ứng dụng, bạn nhấn chuột phải vào ứng dụng không cần thiết sau đó chọn “Uninstall” để xóa bỏ.
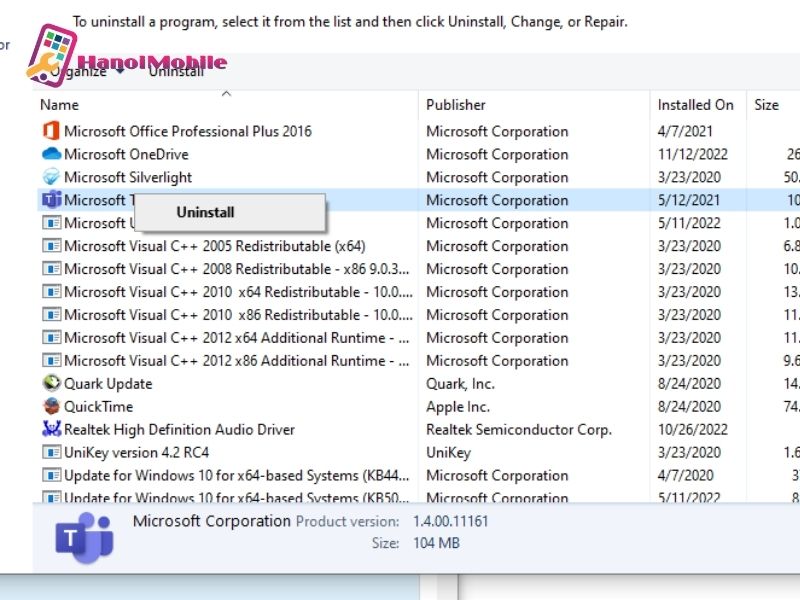
Sử dụng CCleaner để xóa ứng dụng trên máy tính
Phần mềm CCleaner là phần mềm xóa ứng dụng trên máy tính với chức năng loại bỏ các file rác và xóa ứng dụng trong máy tính. Phần mềm xóa ứng dụng trên máy tính này có giao diện dễ nhìn với khả năng tương thích tốt nên có thể xóa hoàn toàn các ứng dụng trên máy tính. Tuy nhiên, phần mềm này cần cập nhật thủ công khi có bản update.
Bước 1: Mở phần mềm “CCleaner”, sau đó chọn “Tools”, rồi chọn mục “Uninstall”.
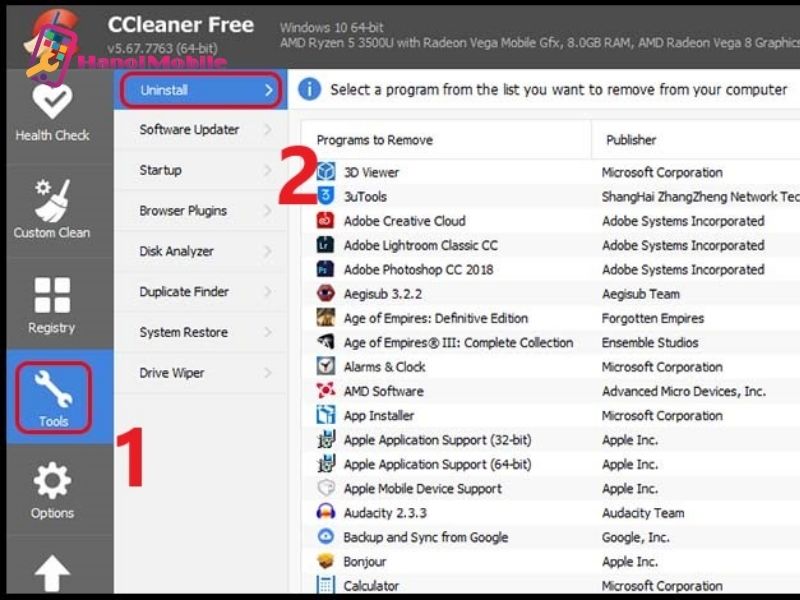
Bước 2: Chọn ứng dụng cần xóa, sau đó nhấn “Uninstall”.
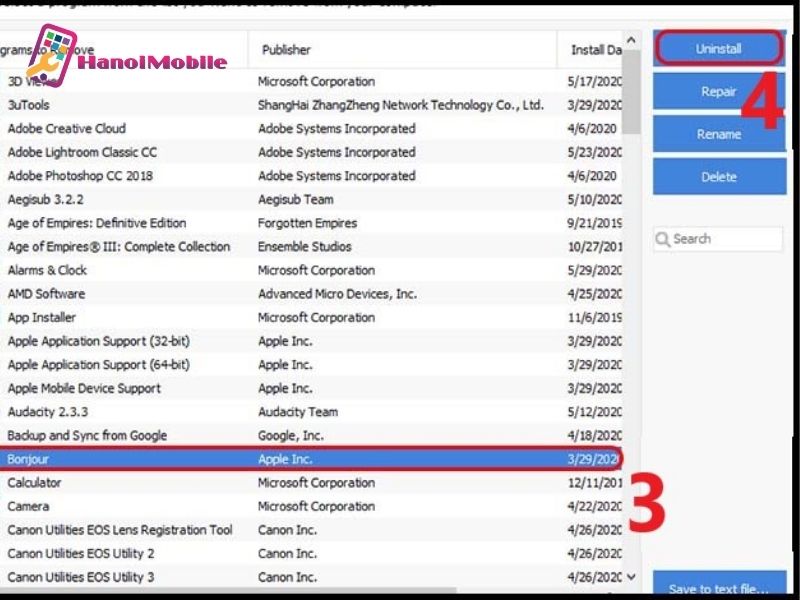
Xóa ứng dụng trên máy tính bằng phần mềm Your Uninstaller
Your Uninstaller là phần mềm xóa ứng dụng trên máy tính quen thuộc, được nhiều người biết đến để hỗ trợ xóa ứng dụng, loại bỏ các file thừa trên máy tính. Phần mềm với giao diện cực kỳ dễ dùng, giúp gỡ hoàn toàn ứng dụng và còn có thể sửa các ứng dụng bị hỏng do gỡ sai cách. Để xóa ứng dụng trên máy tính bằng phần mềm này, chúng ta sẽ thực hiện như sau:
Bước 1: Mở phần mềm “Your Uninstaller”, sau đó nhấn đúp chuột vào ứng dụng bạn muốn gỡ.
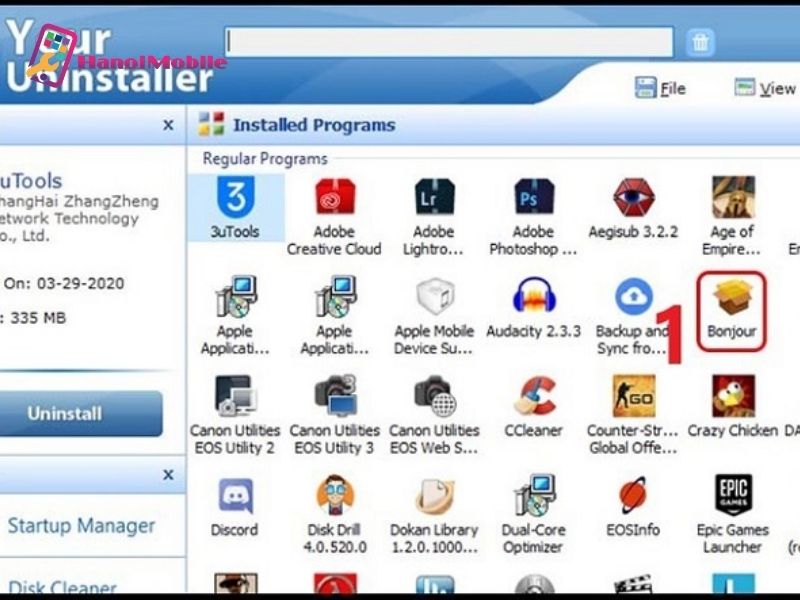
Bước 2: Chọn chế độ xóa rồi chọn “Next”. Phần mềm sẽ có các chế độ xóa như sau:
- Built-in Mode: Chế độ xóa thông thường.
- Safe mode: Chế độ xóa thông thường và hỗ trợ quét các tập tin rác.
- Normal Mode: Đã bao gồm cả Safe mode và tiến hành quét các tập tin rác sâu hơn.
- Super Mode: Đã bao gồm Normal Mode, quét toàn bộ máy tính và tiến hành xóa toàn bộ những tập tin có liên quan của phần mềm.
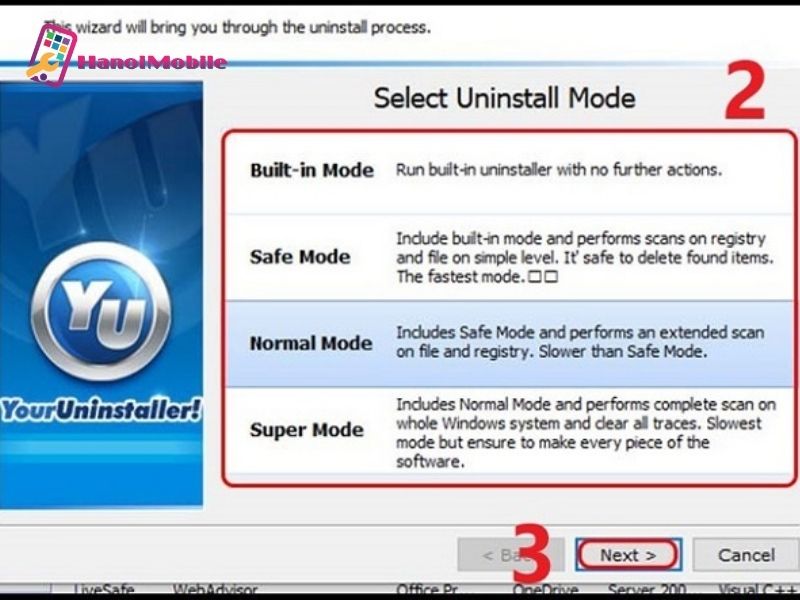
Bước 3: Sau khi xóa phần mềm, bạn chọn “Next”, sau đó chọn “Finish”.
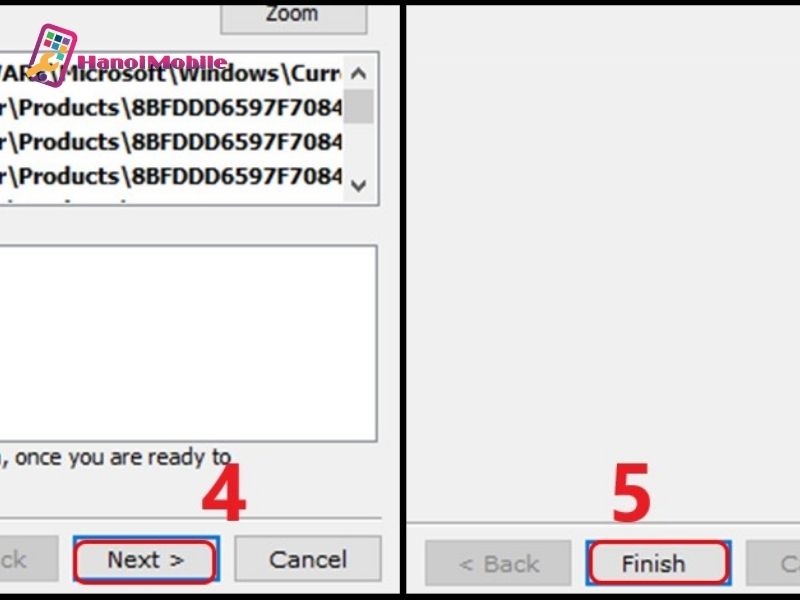
Ở bước này, hệ thống phần mềm sẽ gửi thông báo một lần nữa để bạn chắc chắn việc bạn gỡ cài đặt sẽ không thể khôi phục lại được.
Xóa ứng dụng trên hệ điều hành Windows 10
Nếu máy tính của bạn đang sử dụng hệ điều hành Win 10, bạn có thể tham khảo hướng dẫn xóa ứng dụng không cần sử dụng phần mềm hỗ trợ như sau:
Bước 1: Nhấn chuột vào góc trái phía dưới màn hình để mở “Start Menu”.
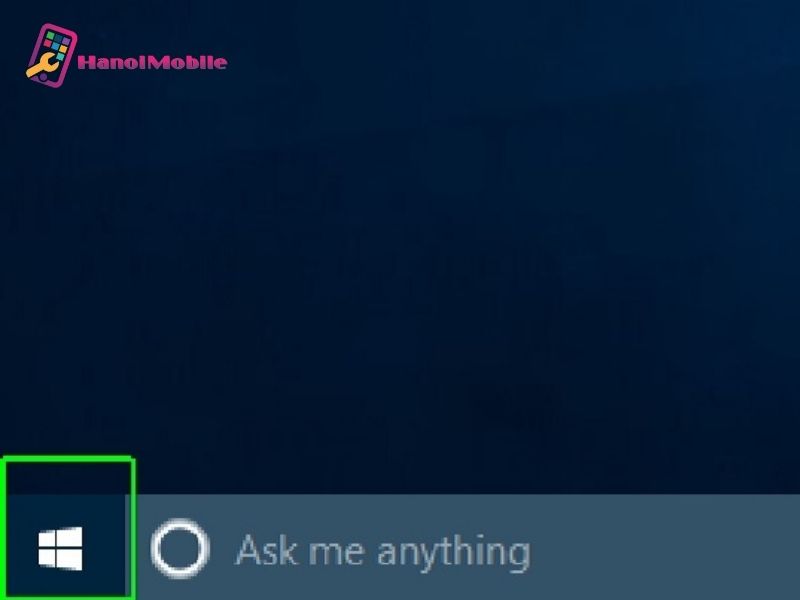
Bước 2: Sau đó, bạn chọn mục “Settings”.
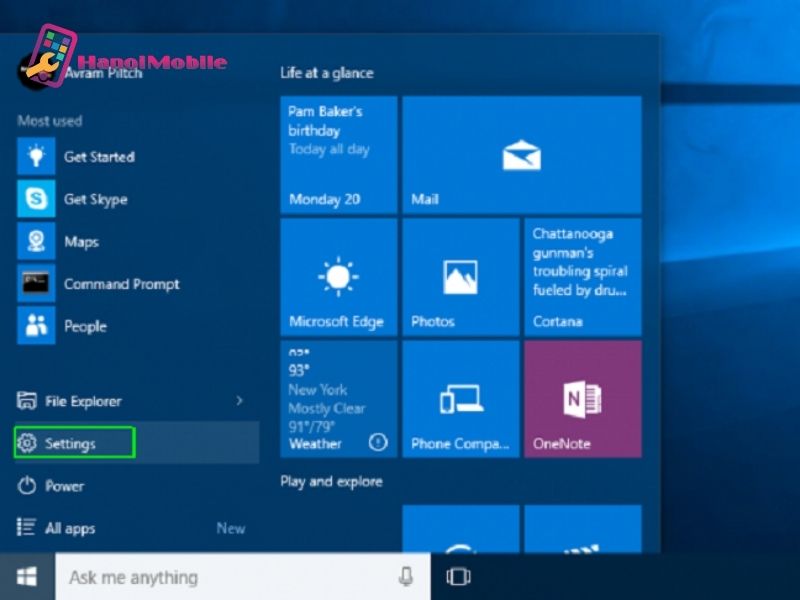
Bước 3: Tại màn hình menu “Settings”, bạn chọn “System”.
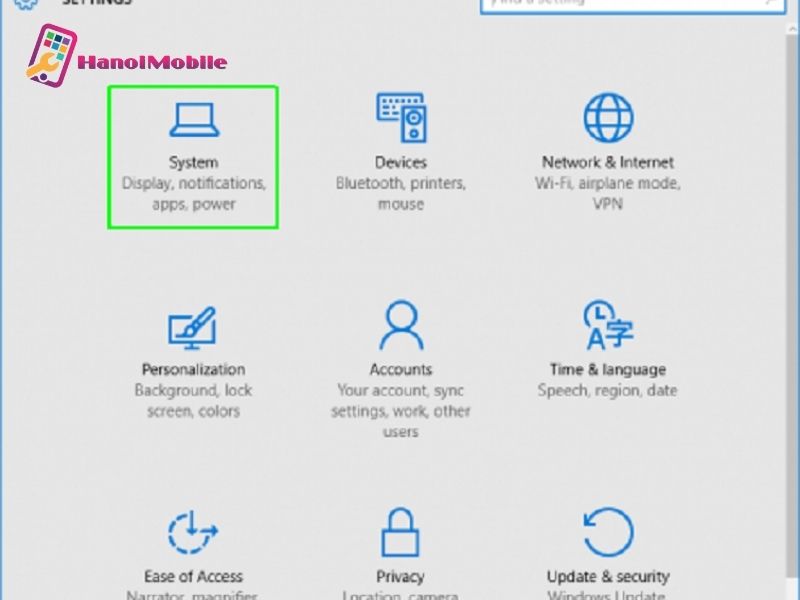
Bước 4: Tại khung bên trái màn hình, bạn chọn “Apps & features” để hiển thị danh sách các ứng dụng ở khung bên phải màn hình.
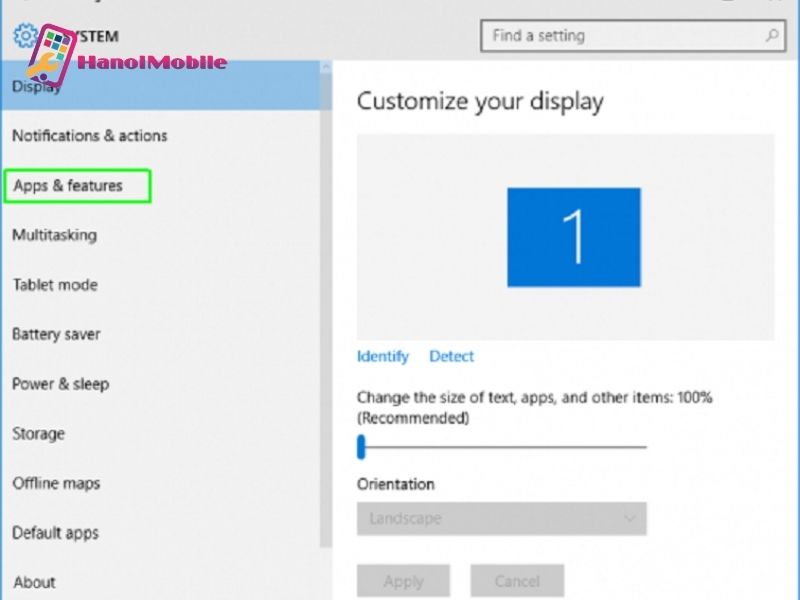
Bước 5: Nhấn chuột vào ứng dụng bạn muốn xóa, màn hình sẽ hiện ra mục “Uninstall”. Bạn nhấn vào mục “Uninstall” để tiến hành xóa ứng dụng. Nếu mục “Uninstall” chuyển sang màu xám nghĩa là hệ thống thông báo với bạn ứng dụng này không thể xóa.
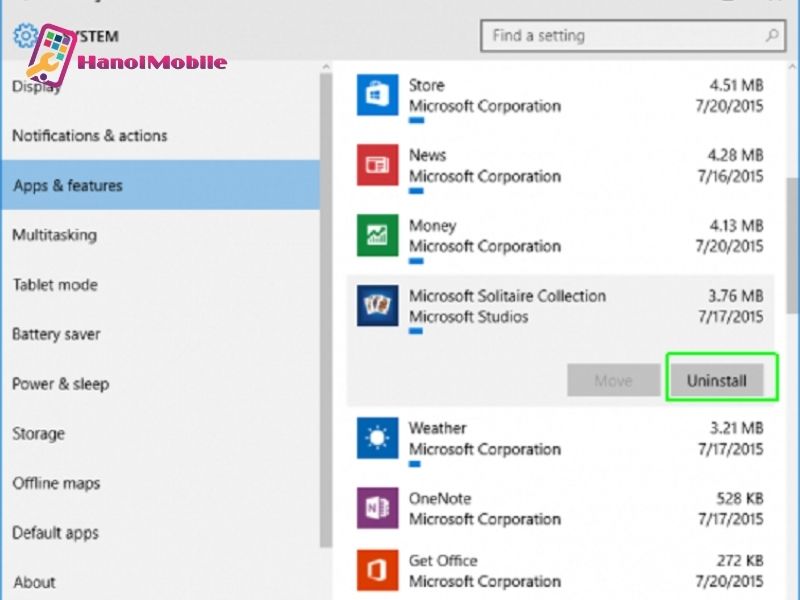
Bước 6: Màn hình sẽ bật lên khung “Uninstall” bạn hãy nhấn tiếp tục vào đây để xác nhận chắc chắn muốn xóa ứng dụng. Vậy là bạn hoàn thành cách xóa ứng dụng trên máy tính hệ điều hành Window 10 rồi!
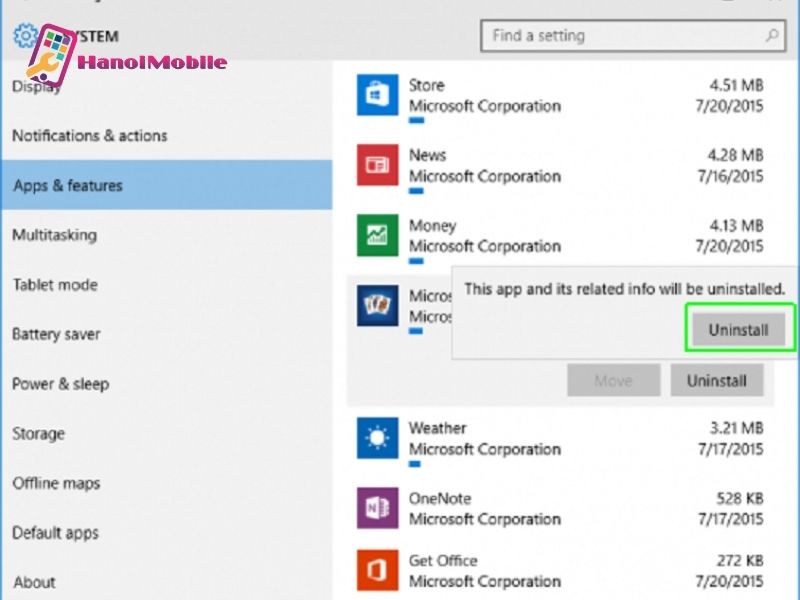
Xóa ứng dụng trên máy tính bằng file Uninstall.exe của chương trình
Tại mục cài đặt của nhiều chương trình, ứng dụng sau khi tải về máy tính sẽ tự tạo ra tệp uninstall.exe. Bạn truy cập vào cài đặt của ứng dụng trên máy tính, sau đó tìm tập tin uninstall để tiến hành xóa ứng dụng trên máy tính.
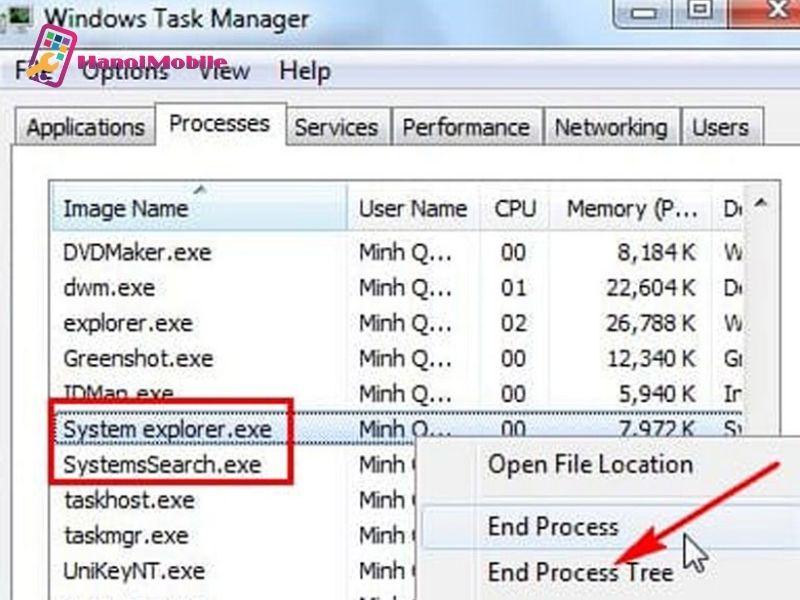
Xóa ứng dụng cài từ Microsoft Store tại màn hình Start
Bạn có thể áp dụng phương pháp xóa ứng dụng trên máy tính này khi bạn muốn xóa hoặc gỡ ứng dụng tại màn hình Start. Để thực hiện cách này, bạn nhấn đúp chuột vào title của ứng dụng có nhu cầu muốn gỡ bỏ. Khi màn hình xuất hiện “Uninstall”, bạn nhấn vào đó là có thể xóa bỏ ứng dụng.
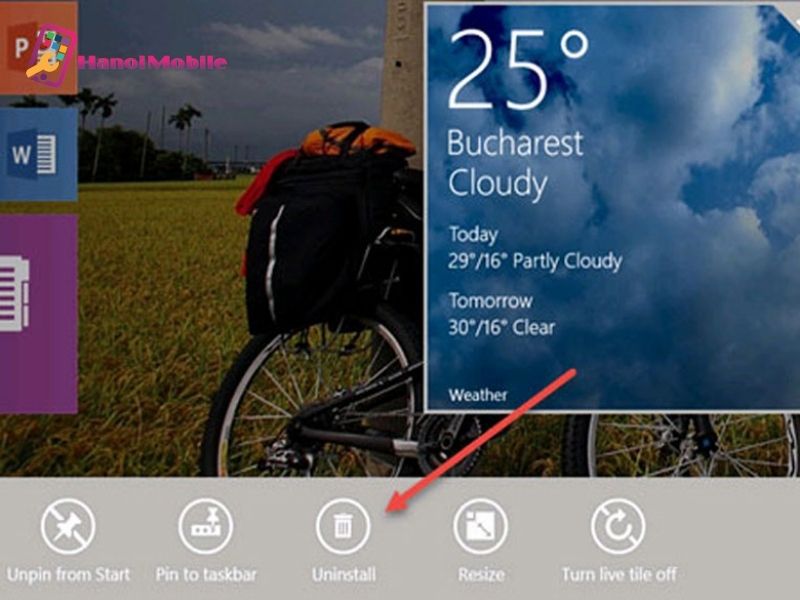
Bạn có thể kiểm tra lại ứng dụng trong mục tìm kiếm để đảm bảo ứng dụng đã được gỡ bỏ hoàn toàn trên máy tính. Nếu ứng dụng vẫn còn xuất hiện trên thanh tìm kiếm, bạn chỉ cần nhấn đúp chuột vào và thực hiện gỡ như hướng dẫn phía trên là được.
HanoiMobile vừa chia sẻ với bạn những cách xóa ứng dụng trên máy tính đơn giản và nhanh chóng. Hy vọng những chia sẻ này đã giúp bạn có thêm thông tin hữu ích để loại bỏ những ứng dụng không cần thiết trên máy tính của mình.











![Màn hình tai thỏ là gì? Vì sao iPhone "thích" màn tai thỏ [A-Z]](https://hanoimobile.vn/uploads/Màn hình tai thỏ/màn hình tai thỏ.jpg)



Để lại câu hỏi của quý khách